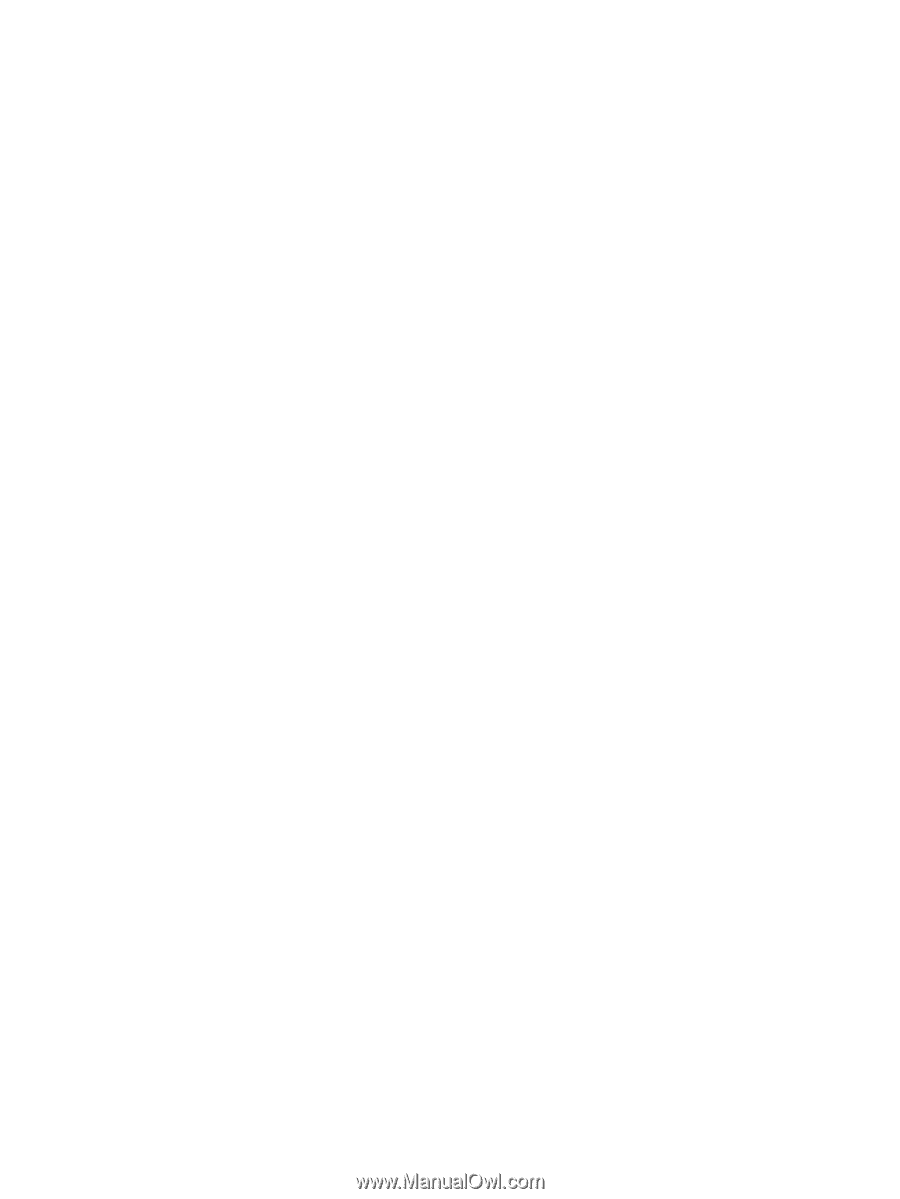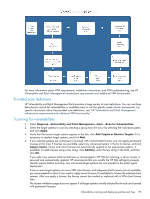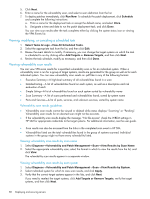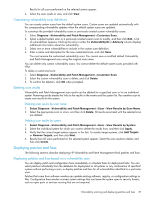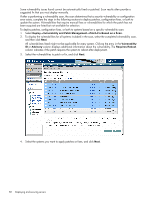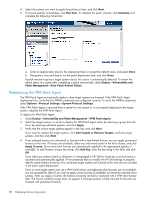HP Xw460c HP Insight Control Environment User Guide - Page 84
Viewing the patch repository, Viewing patch reboot status
 |
View all HP Xw460c manuals
Add to My Manuals
Save this manual to your list of manuals |
Page 84 highlights
4. If any selected systems are unlicensed or licensed with a time-limited license, you can apply permanent licenses at this time. If licenses are available, select any unlicensed system in the list to license, and click Apply License. Server and client licenses are automatically applied to the appropriate systems, if available. To add licenses using a key string, click Add Key, enter the key string in the field, and then click OK. If you select any systems are listed as Unknown or Unmanaged in HP SIM for licensing, a server license is assumed and automatically applied. HP recommends that you modify the HP SIM settings to properly identify systems before licensing. Any unlicensed target systems not licensed at this time are not included in the patch agent deployment. If one or more target systems can use a VPM client license, and adequate client licenses are not available, you are prompted to select if you want to apply server licenses (if available) to license the selected client systems. After you apply a license, the license cannot be revoked or replaced with a VPM client license later. If all target systems initially selected for the task are licensed with permanent licenses, the license validation page does not appear. 5. Click Next. All patches included in the patch database display. To display additional information about the patch, click the entry in the Vulnerability ID or Advisory column. The Requires Reboot column indicates if the patch requires the system to reboot after deployment. 6. Select the vulnerabilities to patch, and click Next. 7. Designate when the patched systems are rebooted. Reboots can be performed immediately after the patches or fixes are installed or postponed until later. The local user can also be given the option to accept or reject the reboot. If the local user rejects the reboot, there will not be another automatic reminder. 8. To deploy patches immediately, click Run Now. To schedule the patch deployment, click Schedule and complete the following instructions: a. Enter an appropriate name for the deployment task or accept the default name, and select Once. b. Designate a time and date to run the patch deployment task, and click Done. To view the list of target systems that require reboot, see Viewing patch reboot status. Viewing the patch repository 1. Select Diagnose→Vulnerability and Patch Management→View Patch Repository. 2. To filter the list of displayed patches, select the appropriate patch source from the list. To view information about a specific patch, click the patch identification number in the Advisory or Vulnerability ID column. Viewing patch reboot status Certain patches require a server reboot after installation. During patch deployment, you can have the option to reboot the server later. The patch deployment is not complete until after the server is rebooted. To view the patch status and initiate reboots for selected systems: 84 Deploying and securing servers