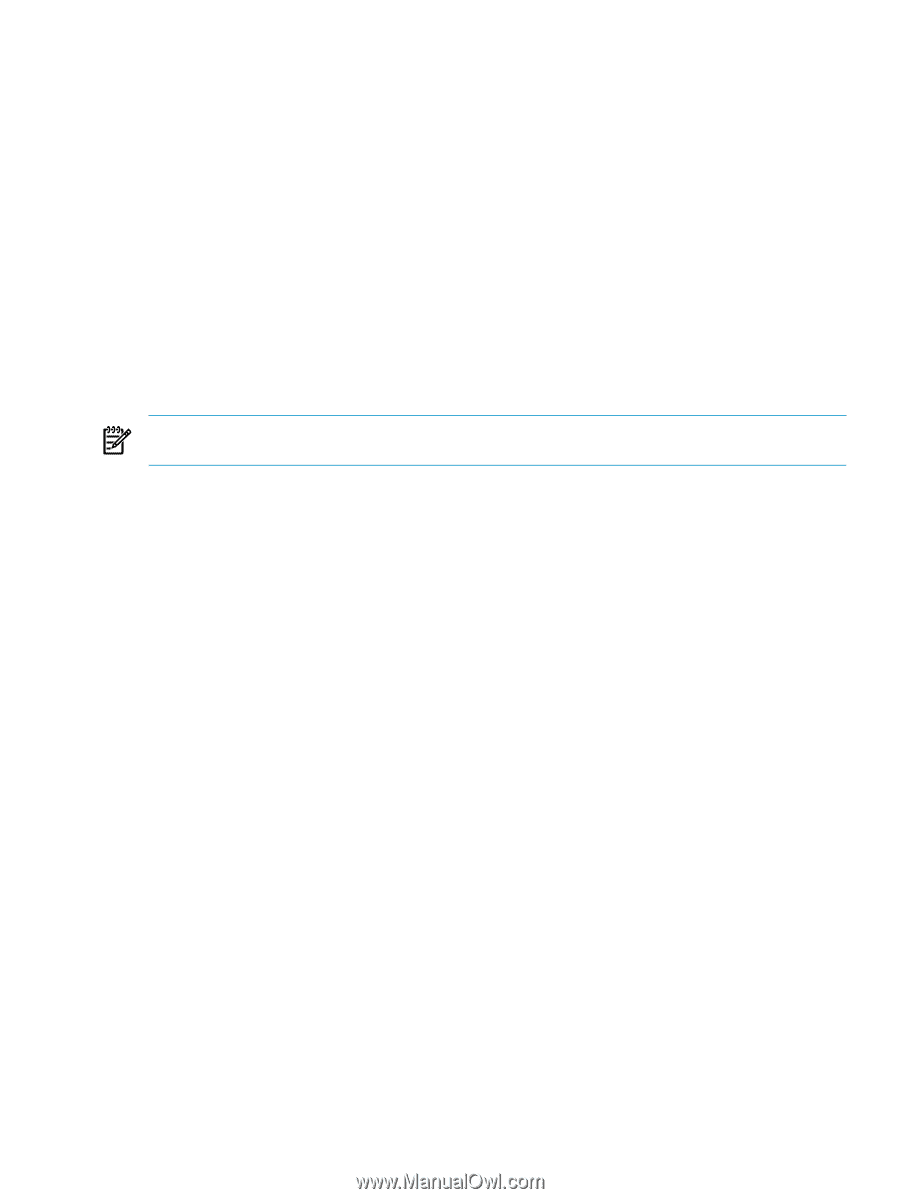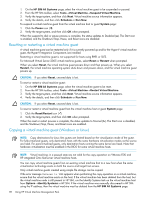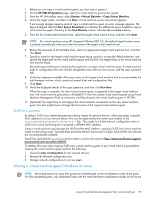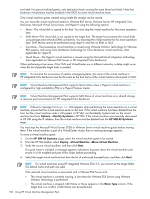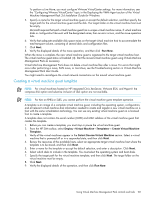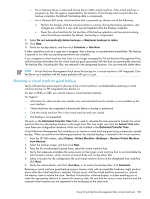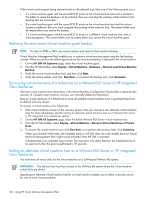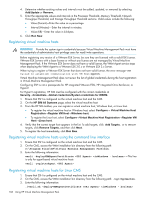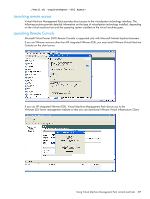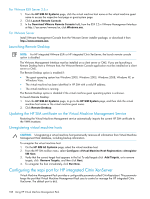HP Xw460c HP Insight Control Environment User Guide - Page 103
Restoring a virtual machine guest backup, Estimated Transfer Time
 |
View all HP Xw460c manuals
Add to My Manuals
Save this manual to your list of manuals |
Page 103 highlights
• For a VMware Server or Microsoft Virtual Server 2005 virtual machine, if the virtual machine is powered up, then the guest is suspended for the duration of the backup and resumed after the backup completes. By default, the backup data is compressed. • For a VMware ESX server virtual machine that is powered up, choose one of the following: • Perform the backup while the virtual machine is running. During the backup operation, disk changes are written to a new redo log and applied when the backup completes. • Pause the virtual machine for the duration of the backup operation and resume processing when the backup completes. By default, the backup is compressed. 9. Select Do not automatically delete backups or Maximum backups to retain. 10. Click Next. 11. Verify the backup details, and then click Schedule or Run Now. If other operations such as a copy are in progress, then a backup is not performed immediately. The backup is queued to run after any pending operations are complete. If you unregister a virtual machine host, then it is no longer managed by Virtual Machine Management Pack, and the backup information for the virtual machine guest associated with that host are permanently removed. The backup files, including disk files, are retained in the designated location. You can manually delete them. NOTE: Virtual Machine Management Pack stores the backup for a virtual machine in HP integrated Citrix XenServer as a template with the name prefixed with hpbackup#. Restoring a virtual machine guest backup Verify sufficient free space equal to the size of the virtual machine is available before restoring a virtual machine backup on HP integrated Citrix XenServer. For Xen on RHEL or SLES, you cannot restore a virtual machine backup. For Hyper-V: • Information for data transfer size, transfer rate, and estimated time for transfer is not available on the user interface. • Virtual machines are suspended automatically before a backup is performed. • Only the virtual machine files in the virtual machine path are copied. • Hot backup is not supported. The entry in the Estimated Transfer Time field is used to calculate the time required to transfer the virtual machine files from the backup location to the target host. This time might vary from the Actual Time taken since there are configuration durations which are not included in the Estimated Transfer Time. Virtual Machine Management Pack enables you to restore a virtual machine guest using a previously created backup. When you perform the following procedure, the selected backup is restored to the virtual machine. 1. From the HP SIM toolbar, select Deploy→Virtual Machine→Backups→ Restore Virtual Machine from Backup. 2. Select the backup image, and then click Next. 3. From the list of authorized licensed hosts, select the virtual machine host. 4. Verify that adequate available disk space exists on the target virtual machine host to accommodate the total transport volume, which consists of several disks and configuration files. 5. Select a location for the configuration file and virtual machine drives on the designated host, and then click Next. 6. Verify the restore details, and click Run Now, or to restore the backup later, click Schedule. Restoring a virtual machine guest backup using a memory state with incompatible hardware might produce errors when the virtual machine is restored. If errors occur, with the virtual machine powered on, remove the memory state to resolve the issue. The Host Virtualization software displays a screen enabling you to make the appropriate selection to remove the memory state. Be sure that the source virtual machine and the restored virtual machine are not registered in the landscape at the same time. Using Virtual Machine Management Pack controls and tools 103