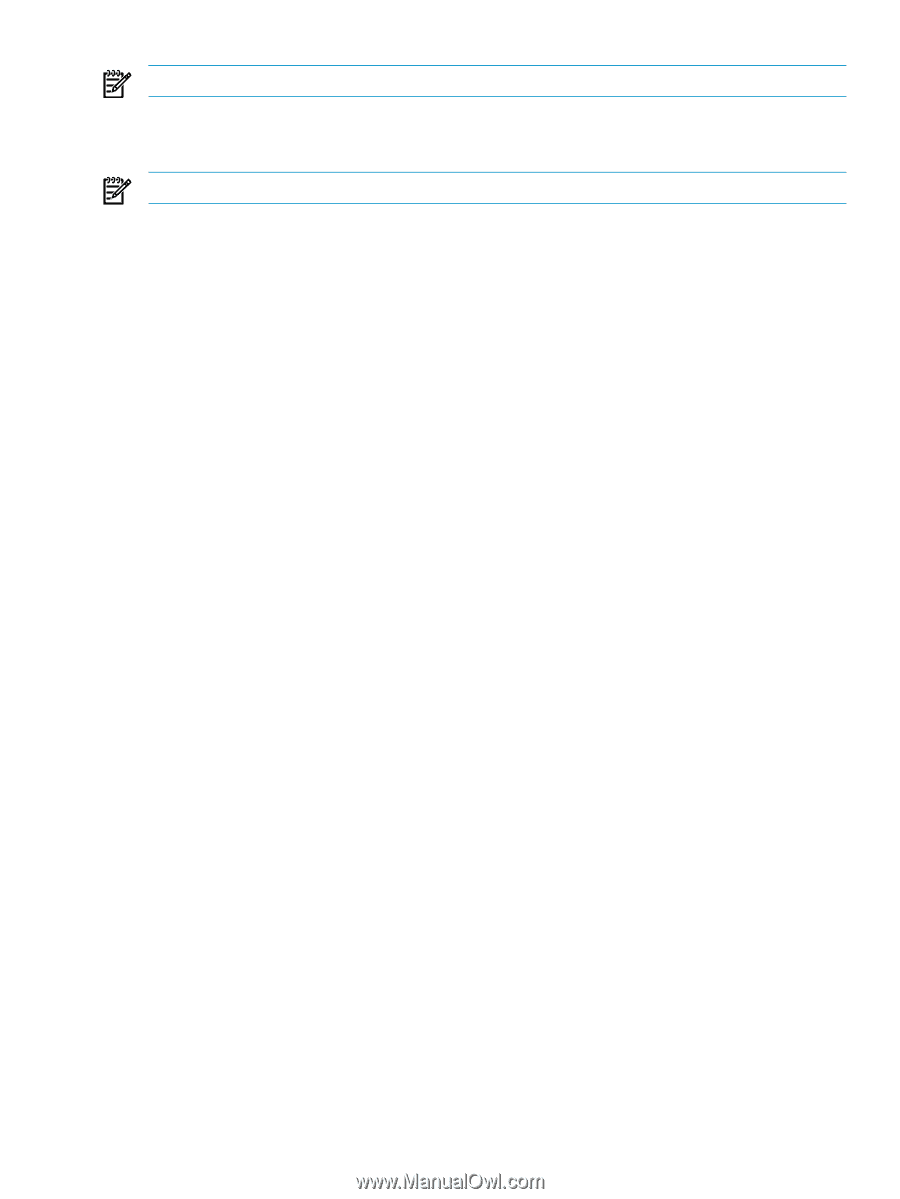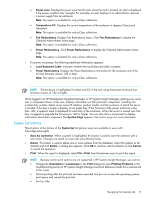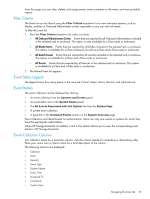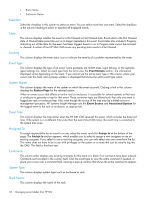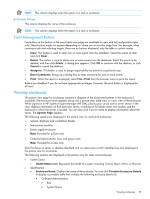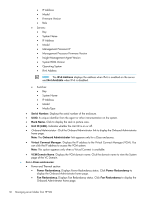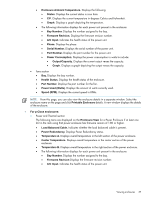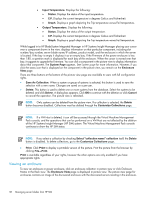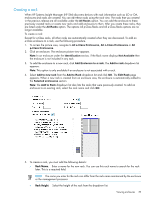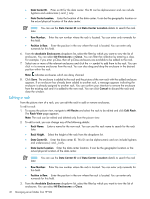HP Xw460c HP Insight Control Environment User Guide - Page 35
Enclosure Name, Event Management Buttons, Viewing enclosures
 |
View all HP Xw460c manuals
Add to My Manuals
Save this manual to your list of manuals |
Page 35 highlights
NOTE: This column displays when the system is a rack or enclosure. Enclosure Name This column displays the name of the enclosure. NOTE: This column displays when the system is a rack or enclosure. Event Management Buttons Five buttons at the bottom of the event table view page are available to users with full-configuration-rights only. These buttons might not appear depending on where you access this page from. For example, when creating a task and selecting targets, there are no buttons displayed, only the table or system names. • Clear. This button is used to clear one or more events from the database. Select the events to clear, and click Clear. • Delete. This button is used to delete one or more events from the database. Select the events to be deleted, and then click Delete. A dialog box appears. Click OK to continue with the deletion, or click Cancel to cancel the deletion. • Assign to. This button is used to assign responsibility for events to a particular user. • Enter Comments. Brings up a dialog box to enter comments for one or more events. • Print. When the report is displayed, select File→Print from the browser menu to print the report. Buttons are disabled if you do not have appropriate privileges. However, the print button is displayed for all users. Viewing enclosures The picture view page for enclosures contains a diagram of the discovered systems in the enclosure if available. The enclosure name appears along with a picture view, table view, or iconic view of the enclosure. While signed in to HP Systems Insight Manager (HP SIM), placing your cursor over a server shown in the view, displays information on that particular server, including server blade name, slot number, and the enclosure in which the server is located. You can also click a server name to display information about the server. The System Page appears. The following systems are displayed in the picture view for racks and enclosures: • Servers, desktops and workstation blades • Interconnect modules • Power supply enclosure Note: Provided for p-Class only. • Onboard Administrator, fans, and power units Note: Provided for c-Class only. Slots that have no server or desktop identified and no interconnect switch identified are also displayed in the picture view for enclosures. The following sections are displayed in the picture view for racks and enclosures: • System Status • Health Status icon. Represents the health of a system including Critical, Major, Minor, or Normal. • Identification • Enclosure Name. Displays the name of the enclosure. You can click Printable Enclosure Details to display a printable table that includes the following enclosure details for: • Onboard Administrators: • Bay • System Name Viewing enclosures 35