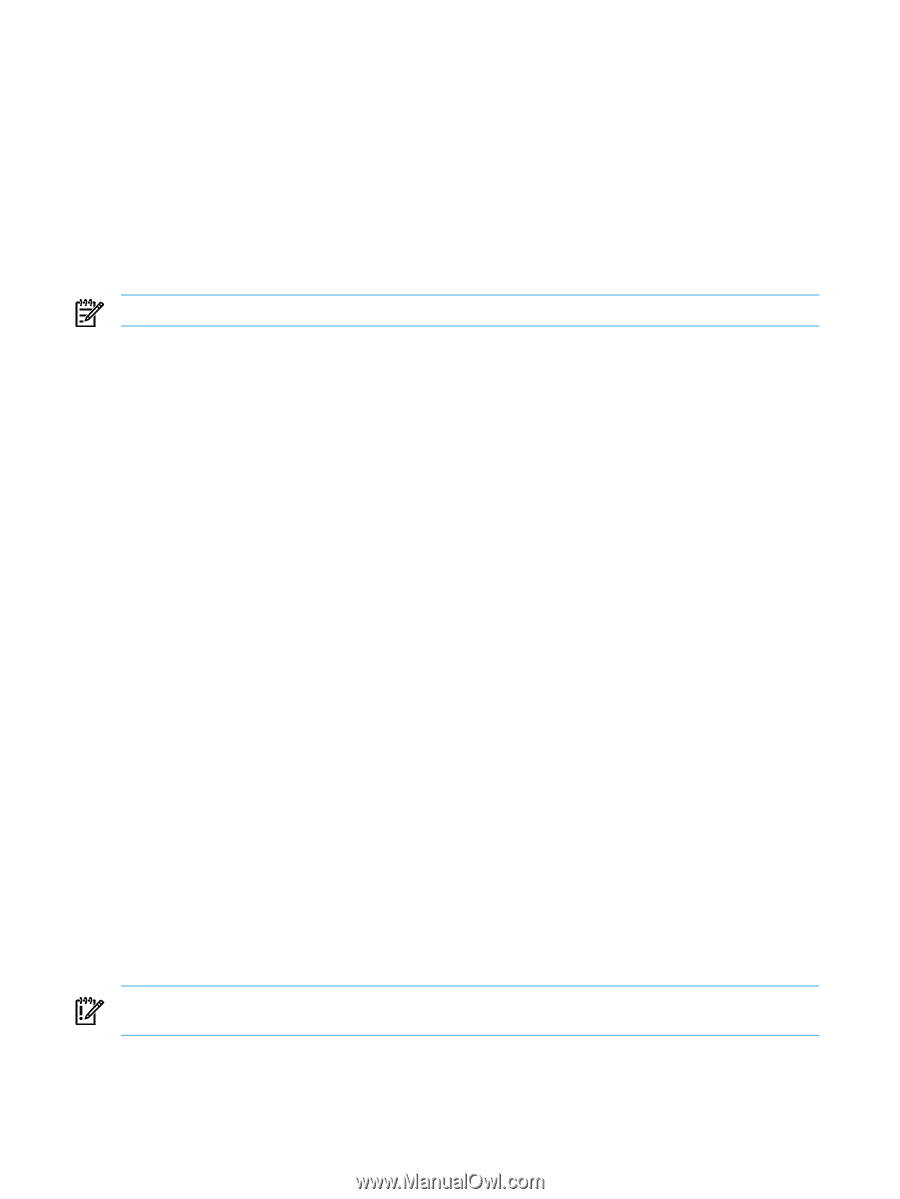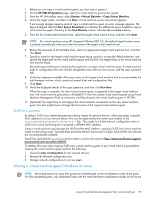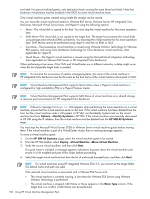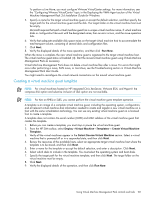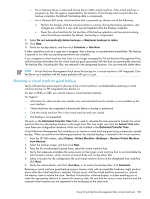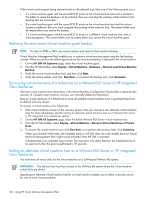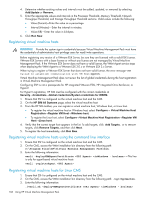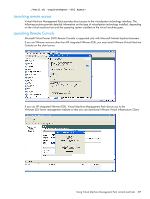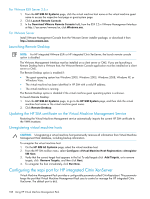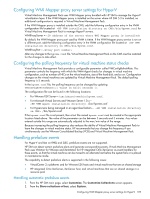HP Xw460c HP Insight Control Environment User Guide - Page 104
Restoring the most recent virtual machine guest backup
 |
View all HP Xw460c manuals
Add to My Manuals
Save this manual to your list of manuals |
Page 104 highlights
If the virtual machine guest being restored exists on the selected host, then one of the following must occur: • If a virtual machine guest with the same BIOS ID exists on the virtual machine host and is located in the folder to where the backup is to be restored, then you must stop the existing virtual machine host. Existing files are overwritten. • If a virtual machine guest with the same BIOS ID exists on the virtual machine host and the restore location is different, then you must unregister the existing virtual machine host. The restore folder must be empty before you restore the backup. • If a virtual machine guest with the same BIOS ID exists on a different virtual machine host, then a warning appears. The restore folder must be empty before you restore the virtual machine guest. Restoring the most recent virtual machine guest backup NOTE: For Xen on RHEL or SLES, you cannot restore most recent virtual machine backup. Virtual Machine Management Pack enables you to restore a virtual machine guest using the last backup created. When you perform the following procedure, the most recent backup is restored to the virtual machine. 1. On the HP SIM All Systems page, select the virtual machine guest. 2. From the HP SIM toolbar, select Deploy→Virtual Machine→Backups→ Restore Last Virtual Machine Backup. 3. Verify the source virtual machine host, and then click Next. 4. Verify the restore details, and click Run Now, or to restore the backup later, click Schedule. Recovering virtual machines of a failed host on a VMware ESX Server or HP integrated Citrix XenServer Alternate virtual machine host information in the Virtual Machine Configuration Details table is retained after recovery of a failed virtual machine, and you can manually delete the information. Recover virtual machines of a failed host to move all enabled virtual machines from a specified failed host to defined recovery servers. To recover a virtual machine of a failed host: 1. If the virtual machines remain on the recovery servers, then you must set a new alternate virtual machine host. For more information, see the Setting an alternate virtual machine host on a VMware ESX Server or HP integrated Citrix XenServer section. 2. On the HP SIM All Systems page, select the failed VMware ESX Server virtual machine host. 3. From the HP SIM toolbar, select Deploy→Virtual Machine→Recover Virtual Machines of Failed Host. 4. To recover the virtual machine now, click Run Now, or to perform the recovery later, click Schedule. When you schedule VMM tasks, the Schedule option in HP SIM does not work reliably because Virtual Machine Management Pack might not be activated when HP SIM is activated. Scheduled tasks are evaluated every minute. The maximum time delay between the scheduled time of an event and when the event is performed is 59 seconds. Setting an alternate virtual machine host on a VMware ESX Server or HP integrated Citrix XenServer You must store all virtual disks for the virtual machine on a SAN-based VMware file system. IMPORTANT: The failover host must have access to the VMware file system where the virtual machine virtual disks are stored. Specifying an alternate virtual machine host for a virtual machine enables you to select a recovery server for one or more virtual machines. 104 Using HP Virtual Machine Management Pack