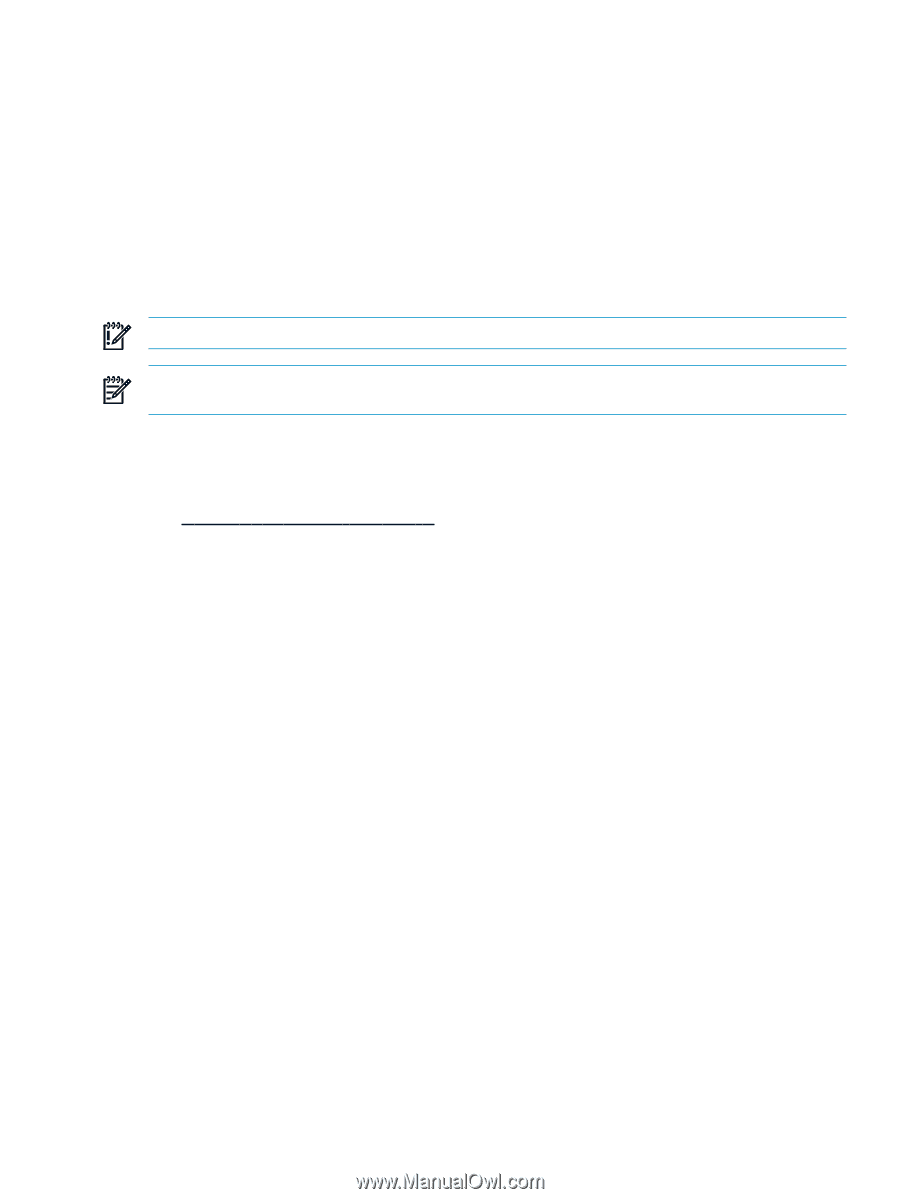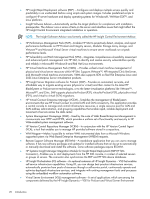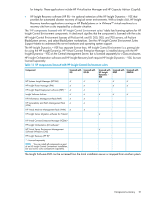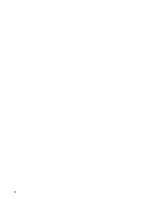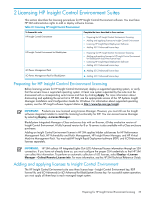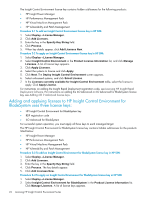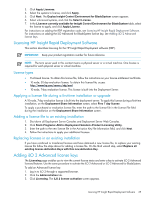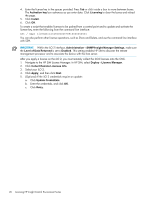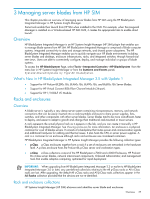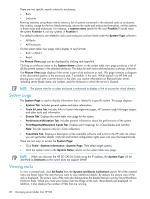HP Xw460c HP Insight Control Environment User Guide - Page 25
Licensing HP Insight Rapid Deployment Software, License types
 |
View all HP Xw460c manuals
Add to My Manuals
Save this manual to your list of manuals |
Page 25 highlights
3. Click Apply Licenses. 4. Select the systems to license, and click Apply. 5. Click Next. The Deploy Insight Control Environment for BladeSystem screen appears. 6. Select unlicensed systems, and click the Select License. 7. In the Licenses currently available for Insight Control Environment for BladeSystem table, select the license to apply, and click Apply License. For instructions on adding the RDP registration code, see Licensing HP Insight Rapid Deployment Software. For instructions on adding the iLO Advanced for BladeSystem license key, see Adding iLO 2 Advanced license keys. Licensing HP Insight Rapid Deployment Software This section describes licensing for the HP Insight Rapid Deployment software (RDP) . IMPORTANT: Keep your product registration number for future reference. NOTE: The term server used in this context means a physical server or a virtual machine. One license is required for each physical server or virtual machine. License types • Purchased license. To obtain this license file, follow the instructions on your license entitlement certificate. • 10-node, 30-day evaluation license. To obtain this license file, access http://www.hp.com/servers/rdp/eval. • 10-node, 7-day evaluation license. This license is built into the Deployment Server. Applying a license file during a first-time installation or upgrade A 10-node, 7-day evaluation license is built into the deployment server. To apply this license during a first-time installation, on the Deployment Share Information screen, select Free 7 day license. To apply a purchased or evaluation license file, enter the path to the license file in the License File field during the installation on the Deployment Share Information screen. Adding a license file to an existing installation 1. Shut down all Deployment Server Consoles and Deployment Server Web Consoles. 2. Click Start>Programs>Altiris>Deployment Solution>Product Licensing Utility. 3. Enter the path to the new license file in the Activation Key File Information field, and click Next. 4. Follow the instructions to apply your additional licenses. Replacing licenses in an existing installation If you have combined or transferred licenses and have obtained a new license file, to replace your existing license file follow the steps above for adding a license file. On the third wizard step, select Replace all existing license Activation Keys with this new Activation Key. Adding iLO 2 Advanced license keys The Licensing page enables you to view the current license status and enter a key to activate iLO 2 Advanced licensed features. Use the same procedure to activate the iLO 2 Advanced or iLO 2 Advanced for BladeSystem. To add an Advanced license key: 1. Log in to iLO 2 through a supported browser. 2. Click the Administration tab. 3. Click Licensing. The iLO 2 license activation screen appears. Licensing HP Insight Rapid Deployment Software 25