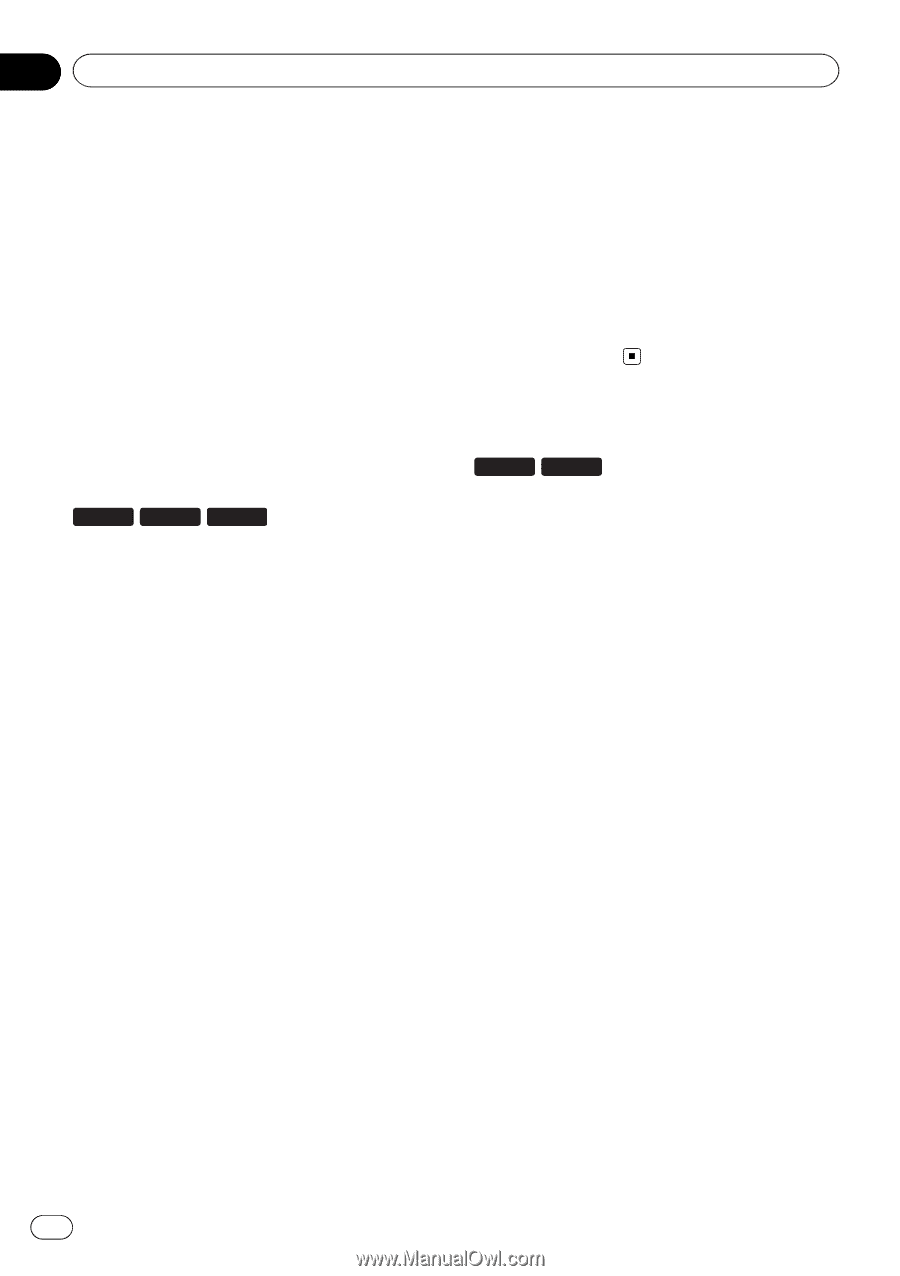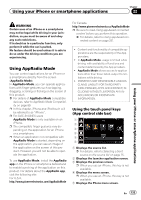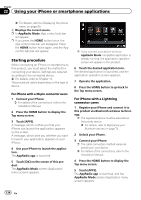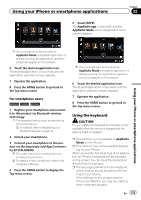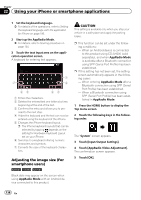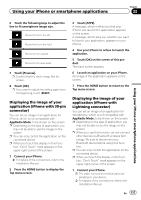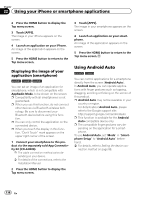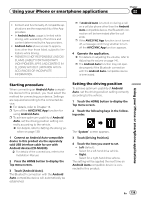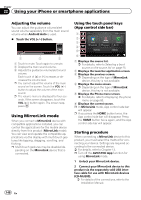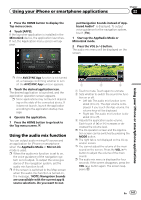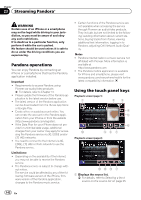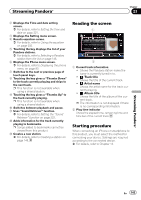Pioneer AVIC-5100NEX Owner's Manual - Page 138
Using Android Auto, Using your iPhone or smartphone applications
 |
View all Pioneer AVIC-5100NEX manuals
Add to My Manuals
Save this manual to your list of manuals |
Page 138 highlights
Chapter 22 Using your iPhone or smartphone applications 2 Press the HOME button to display the Top menu screen. 3 Touch [APPS]. The image in your iPhone appears on the screen. 4 Launch an application on your iPhone. An image of the application appears on the screen. 5 Press the HOME button to return to the Top menu screen. Displaying the image of your application (smartphone) 8100NEX 7100NEX 6100NEX You can set an image of an application for smartphone, which is not compatible with AppRadio Mode, to be shown on the screen. p Compatibility with all smartphones is not guaranteed. p When you use this function, do not connect other devices via Bluetooth wireless technology. Be sure to disconnect your Bluetooth device before using this function. p You can only control the application on the connected device. p When you touch the display in this function, "Don't Touch" mark appears on the upper right corner of the screen. 1 Connect your smartphone to this product via the separately sold App Connectivity Kit (CD-AH200). p The cable connection method varies depending on your device. = For details of the connections, refer to the Installation Manual. 2 Press the HOME button to display the Top menu screen. 3 Touch [APPS]. The image in your smartphone appears on the screen. 4 Launch an application on your smartphone. An image of the application appears on the screen. 5 Press the HOME button to return to the Top menu screen. Using Android Auto 8100NEX 7100NEX You can control applications for a smartphone directly from the screen (Android Auto). In Android Auto, you can operate applications with finger gestures such as tapping, dragging, scrolling or flicking on the screen of this product. p Android Auto may not be available in your country or region. For details about Android Auto, please refer to the Google support site: http://support.google.com/androidauto p This function is available for the Android Auto-compatible device only. p The compatible finger gestures vary depending on the application for a smartphone. To use Android Auto, set "Mode" in "Smartphone Setup" to "Android Auto" beforehand. = For details, refer to Setting the device connection method on page 88. 138 En