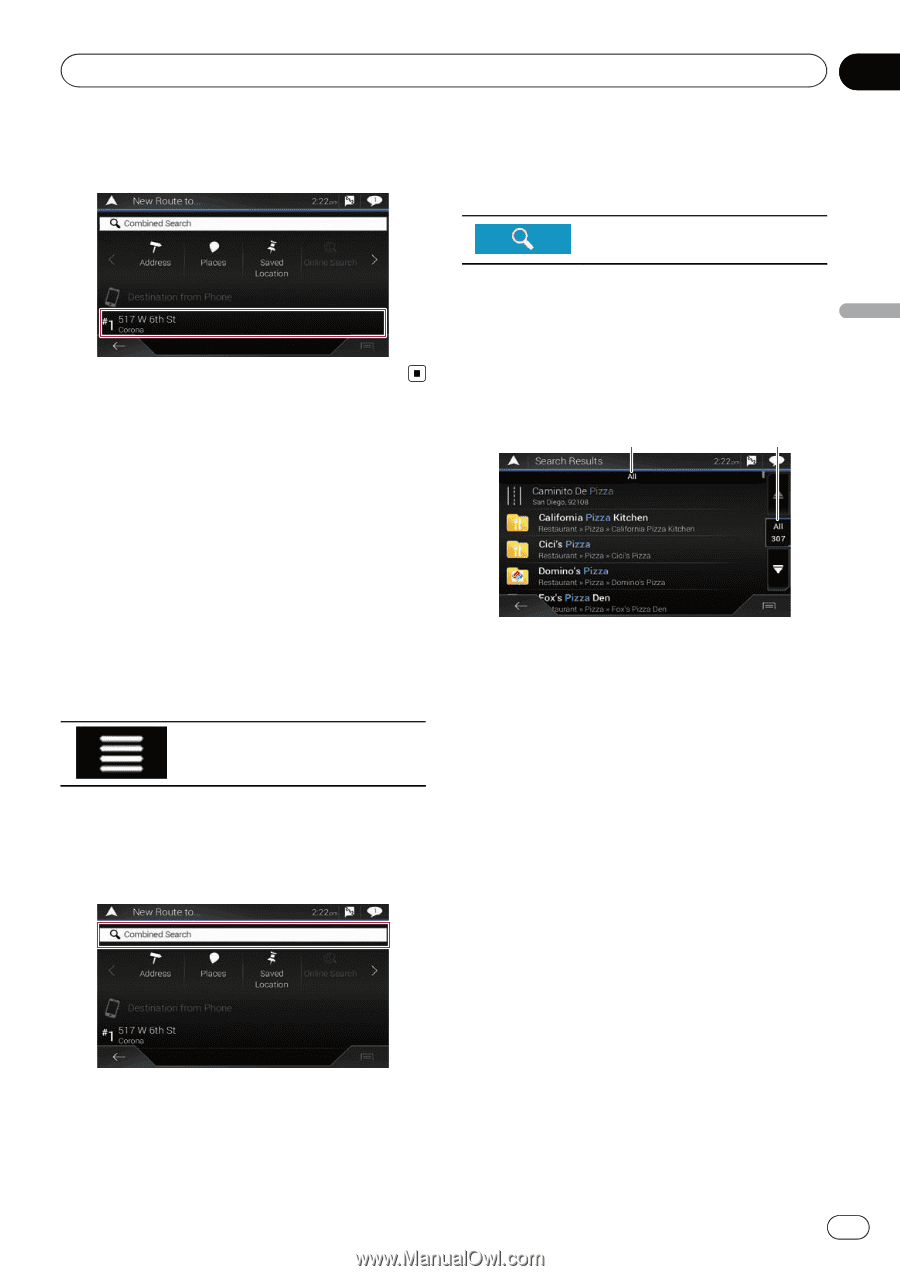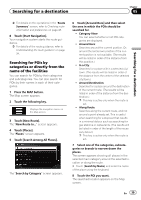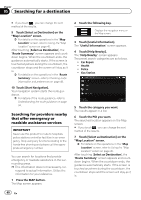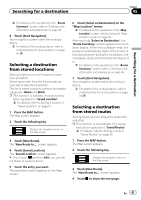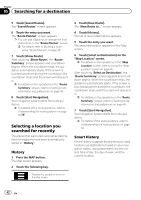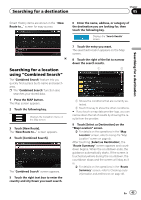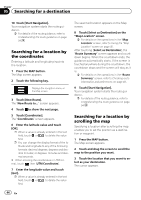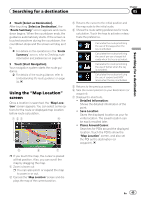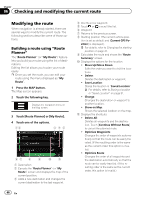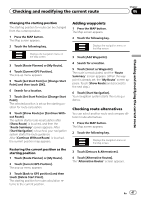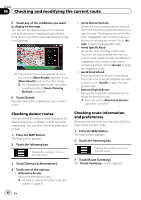Pioneer AVIC-5100NEX Owner's Manual - Page 43
Searching for a location, using, Combined Search, Searching for a destination
 |
View all Pioneer AVIC-5100NEX manuals
Add to My Manuals
Save this manual to your list of manuals |
Page 43 highlights
Searching for a destination Chapter 05 Searching for a destination Smart History items are shown in the "New Route to..." screen for easy access. Searching for a location using "Combined Search" The "Combined Search" feature lets you quickly find a place by its name and search area. p The "Combined Search" function also searches your stored data. 1 Press the MAP button. The Map screen appears. 2 Touch the following key. Displays the navigation menu on the Map screen. 3 Touch [New Route]. The "New Route to..." screen appears. 4 Touch [Combined Search]. The "Combined Search" screen appears. 5 Touch the right text box to enter the country and city/town you want search. 6 Enter the name, address, or category of the destination you are looking for, then touch the following key. Displays the "Search Results" screen. 7 Touch the entry you want. The searched location appears on the Map screen. 8 Touch the right of the list to narrow down the search results. 1 2 1 Shows the conditions that are currently selected. 2 Touch this key to show the other conditions. # If you touch a map data provider logo, you can narrow down the list of results by showing the results from the provider. 9 Touch [Select as Destination] on the "Map Location" screen. = For details on the operations in the "Map Location" screen, refer to Using the "Map Location" screen on page 45. After touching [Select as Destination], the "Route Summary" screen appears and countdown begins. When the countdown ends, the guidance automatically starts. If the screen is touched anywhere during the countdown, the countdown stops and the screen will stay as it is. = For details on the operations in the "Route Summary" screen, refer to Checking route information and preferences on page 48. En 43