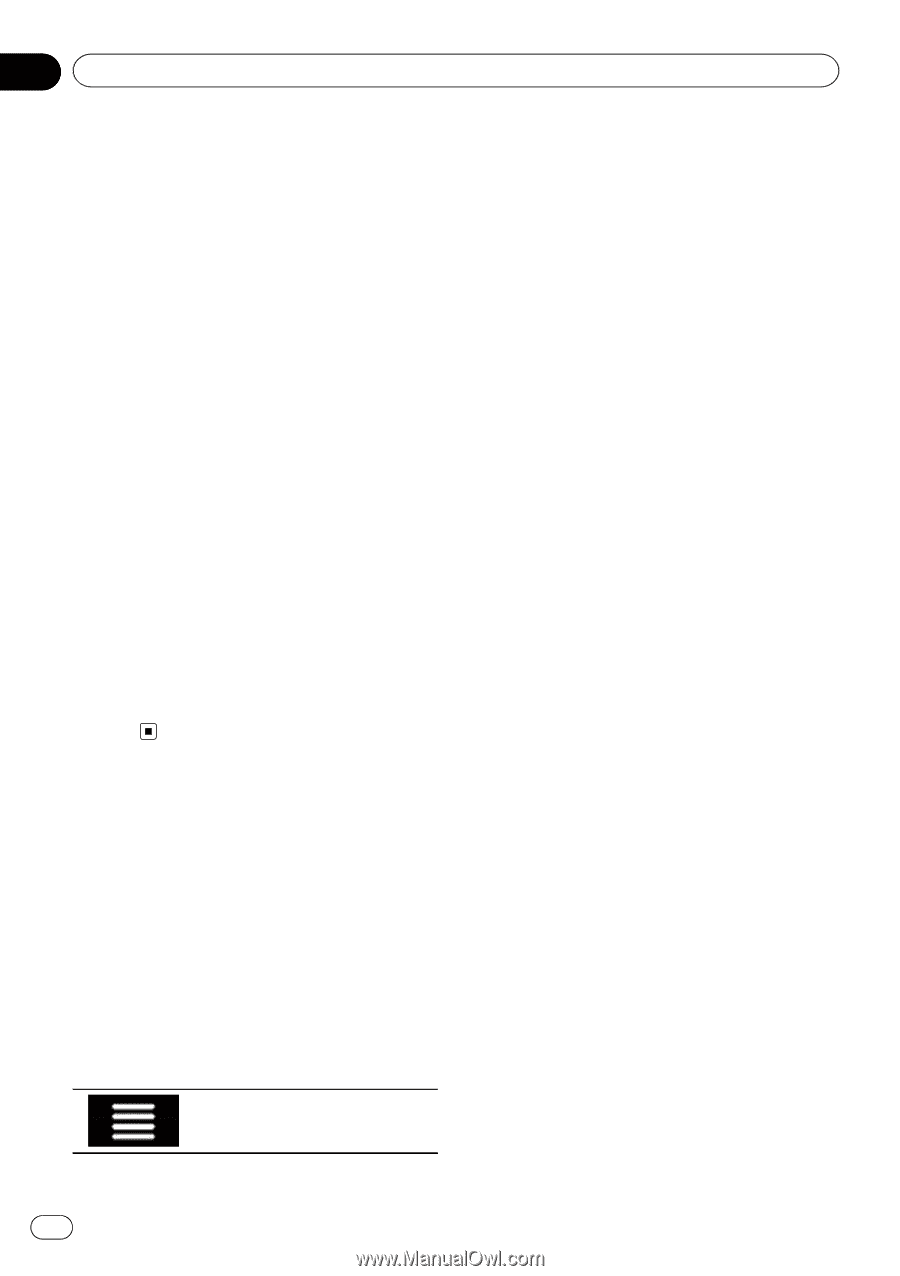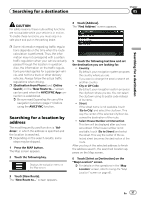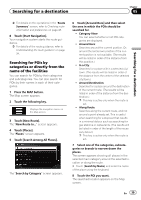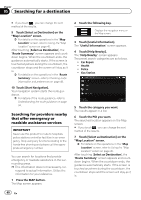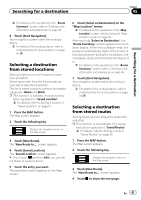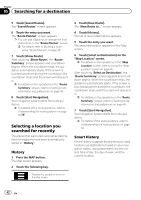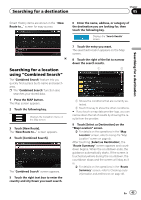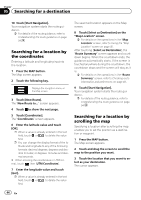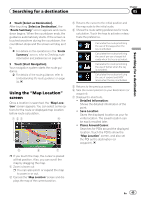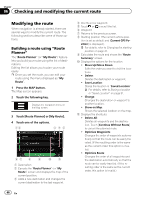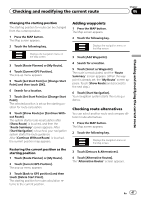Pioneer AVIC-5100NEX Owner's Manual - Page 42
Selecting a location you, searched for recently, Searching for a destination
 |
View all Pioneer AVIC-5100NEX manuals
Add to My Manuals
Save this manual to your list of manuals |
Page 42 highlights
Chapter 05 Searching for a destination 5 Touch [Saved Routes]. The "Saved Routes" screen appears. 6 Touch the entry you want. The "Route Planner" screen appears. p You can add waypoints or change the final destination on the "Route Planner" screen. = For details, refer to Building a route using "Route Planner" on page 46. 7 Touch [Show Route]. After touching [Show Route], the "Route Summary" screen appears and countdown begins. When the countdown ends, the guidance automatically starts. If the screen is touched anywhere during the countdown, the countdown stops and the screen will stay as it is. = For details on the operations in the "Route Summary" screen, refer to Checking route information and preferences on page 48. 8 Touch [Start Navigation]. Your navigation system starts the route guidance. = For details of the route guidance, refer to Understanding the route guidance on page 34. Selecting a location you searched for recently The places that were previously set as destinations or waypoints have been automatically stored in "History". History 1 Press the MAP button. The Map screen appears. 2 Touch the following key. Displays the navigation menu on the Map screen. 3 Touch [New Route]. The "New Route to..." screen appears. 4 Touch [History]. The list of recent destinations appears. 5 Touch the entry you want. The searched location appears on the Map screen. 6 Touch [Select as Destination] on the "Map Location" screen. = For details on the operations in the "Map Location" screen, refer to Using the "Map Location" screen on page 45. After touching [Select as Destination], the "Route Summary" screen appears and countdown begins. When the countdown ends, the guidance automatically starts. If the screen is touched anywhere during the countdown, the countdown stops and the screen will stay as it is. = For details on the operations in the "Route Summary" screen, refer to Checking route information and preferences on page 48. 7 Touch [Start Navigation]. Your navigation system starts the route guidance. = For details of the route guidance, refer to Understanding the route guidance on page 34. Smart History Smart History suggests these previously used locations as destinations based on your navigation habits, using parameters like the current time of day, the day of week, and the current location. 42 En