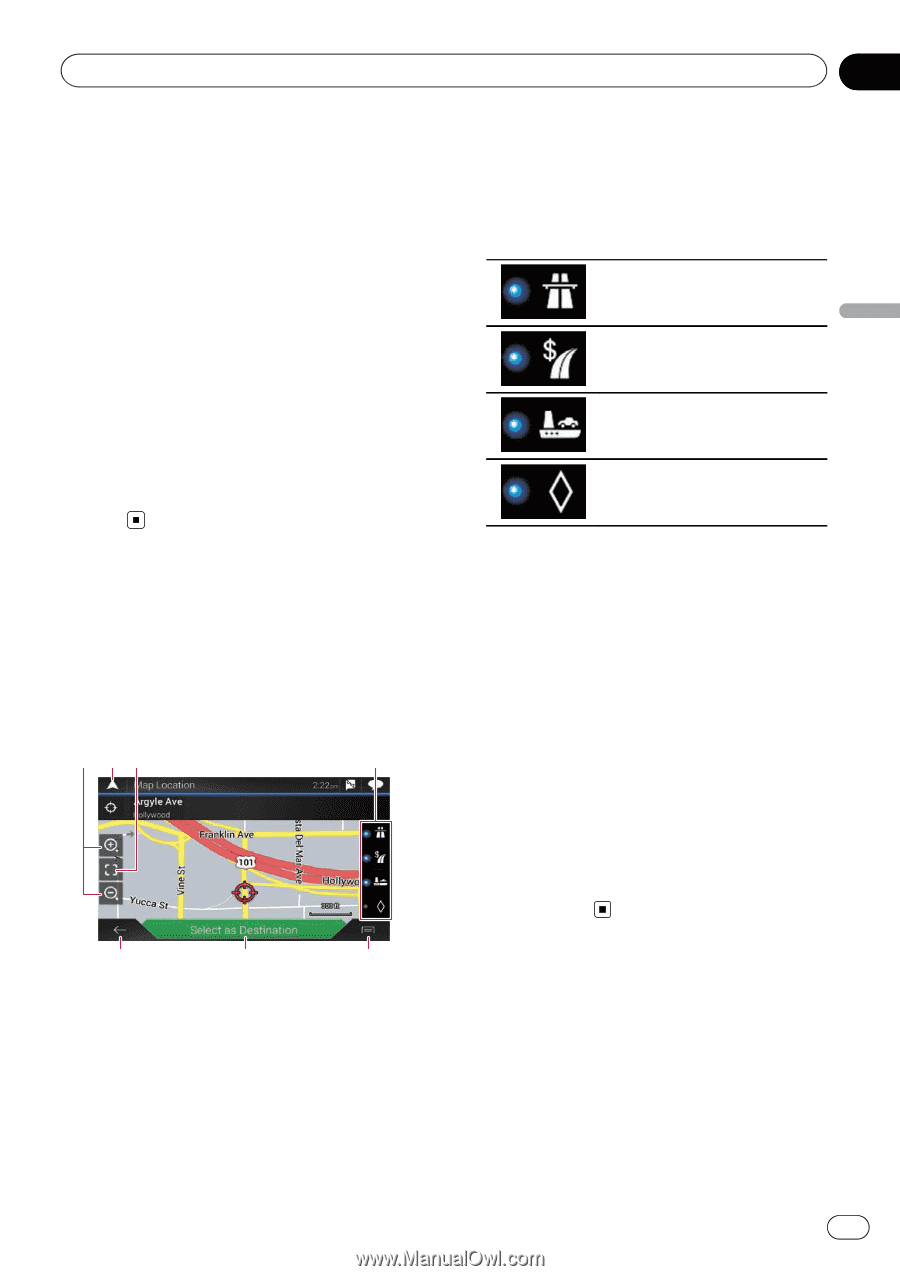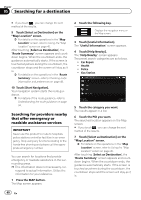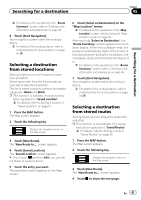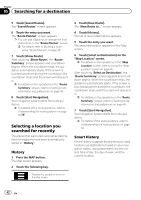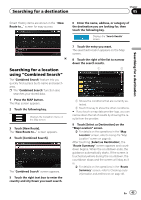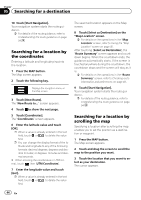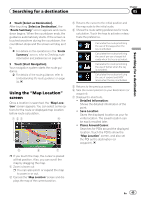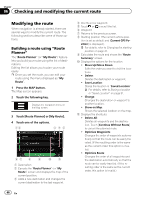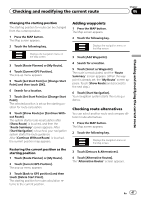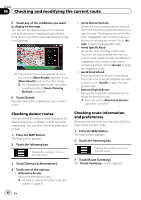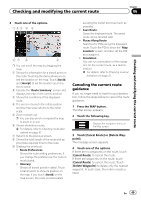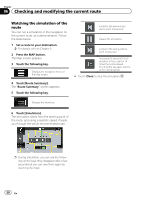Pioneer AVIC-5100NEX Owner's Manual - Page 45
Using the, Map Location, screen, Searching for a destination
 |
View all Pioneer AVIC-5100NEX manuals
Add to My Manuals
Save this manual to your list of manuals |
Page 45 highlights
Searching for a destination Chapter 05 Searching for a destination 4 Touch [Select as Destination]. After touching [Select as Destination], the "Route Summary" screen appears and countdown begins. When the countdown ends, the guidance automatically starts. If the screen is touched anywhere during the countdown, the countdown stops and the screen will stay as it is. = For details on the operations in the "Route Summary" screen, refer to Checking route information and preferences on page 48. 5 Touch [Start Navigation]. Your navigation system starts the route guidance. = For details of the route guidance, refer to Understanding the route guidance on page 34. Using the "Map Location" screen Once a location is searched, the "Map Location" screen appears. You can select some options for the route or displayed map location before route calculation. 1 23 4 5 6 7 p If you touch the map, the cursor is placed at that position. Also, you can scroll the map by dragging the map. 1 Zoom in/zoom out p You can also pinch or expand the map to zoom in or out. 2 Cancels the "Map Location" screen and displays the map of the current position. 3 Returns the cursor to the initial position and the map scale to the initial scale. 4 Shows the route setting preferences for route calculation. Touch the keys to activate or deactivate the preference. Calculates the route prioritizing the use of freeways when the key is activated. Calculates the route prioritizing the use of per-use charged toll roads when the key is activated. Calculates the route prioritizing the use of ferries when the key is activated. Calculates the route prioritizing the use of carpool and HOV lanes when the key is activated. 5 Returns to the previous screen. 6 Sets the cursor position to your destination (or waypoint). 7 Displays the shortcuts. ! Detailed Information: Shows the detailed information of the point. ! Save Location: Saves the displayed location as your favorite location. The saved location can be easily recalled later. ! Places Around Cursor: Searches for POIs around the displayed location. Touch the POI to show the "Map Location" screen, and also set the POI as the destination (or waypoint). En 45