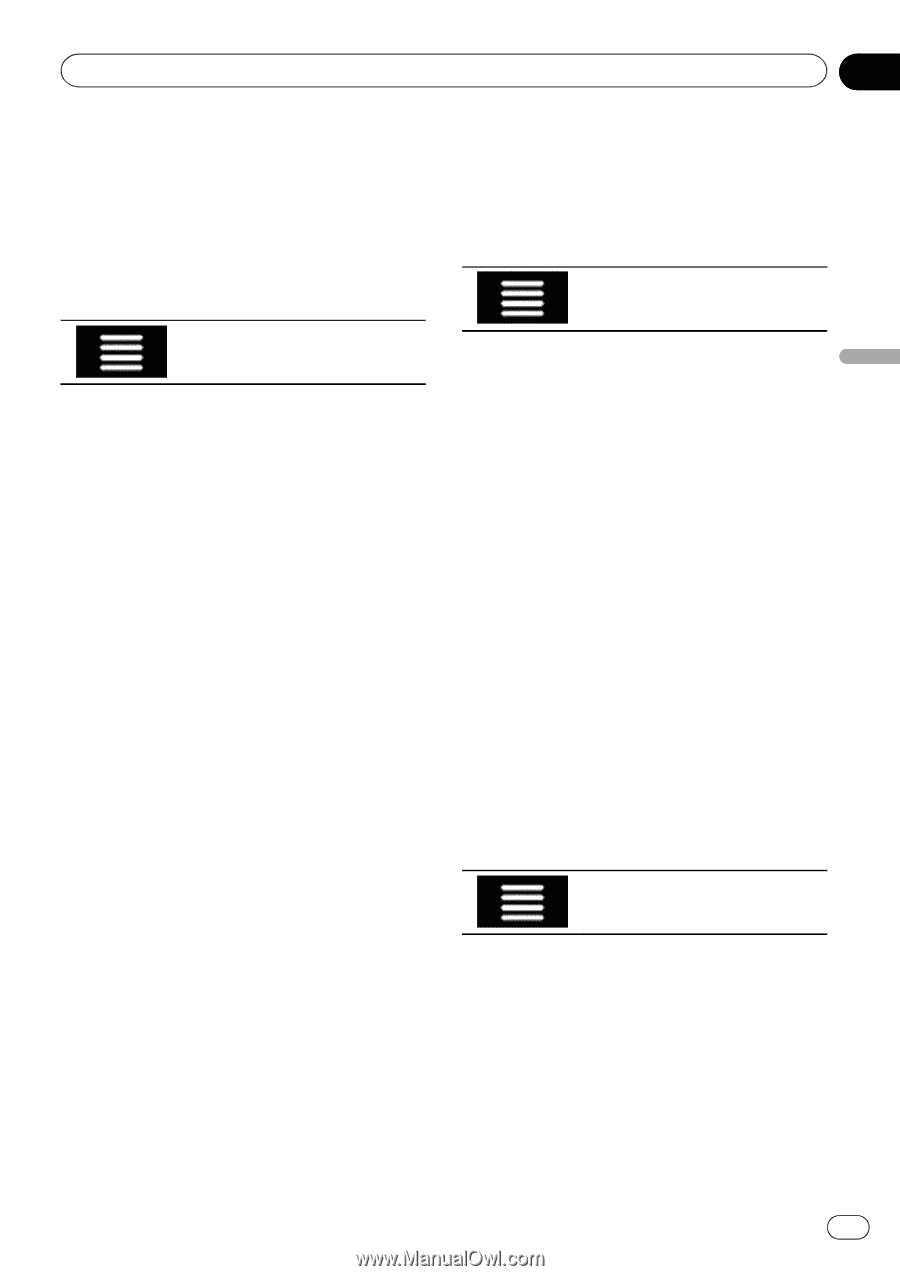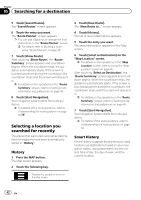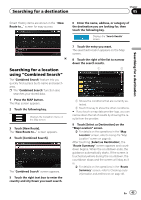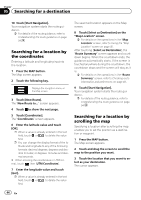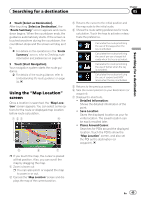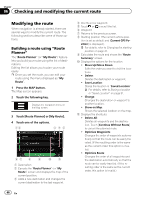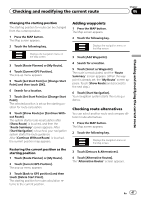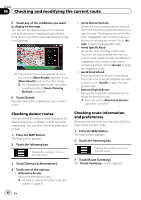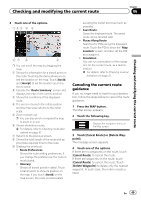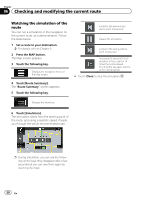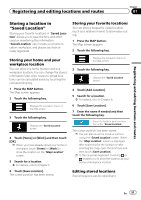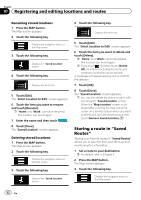Pioneer AVIC-5100NEX Owner's Manual - Page 47
Checking and modifying the current route
 |
View all Pioneer AVIC-5100NEX manuals
Add to My Manuals
Save this manual to your list of manuals |
Page 47 highlights
Checking and modifying the current route Chapter 06 Checking and modifying the current route Changing the starting position The starting position for route can be changed from the current position. 1 Press the MAP button. The Map screen appears. 2 Touch the following key. Displays the navigation menu on the Map screen. 3 Touch [Route Planner] or [My Route]. 4 Touch [Current GPS Position]. The pop-up menu appears. 5 Touch [Set Start Point] or [Change Start Point] and then touch [OK]. 6 Search for a location. 7 Touch [Set Start Point] or [Change Start Point]. The selected position is set as the starting position for route calculation. 8 Touch [Show Route] or [Continue Without Route]. The system starts route recalculation after [Show Route] is touched, and then the "Route Summary" screen appears. After [Start Navigation] is touched, your navigation system starts the route guidance. After [Continue Without Route] is touched, the current position map appears. Restoring the current position as the starting position 1 Touch [Route Planner] or [My Route]. 2 Touch [Current GPS Position]. The pop-up menu appears. 3 Touch [Back to GPS position] and then touch [Delete Start Point]. The starting position for route calculation returns to the current position. Adding waypoints 1 Press the MAP button. The Map screen appears. 2 Touch the following key. Displays the navigation menu on the Map screen. 3 Touch [Add Waypoint]. 4 Search for a location. 5 Touch [Select as Waypoint]. The route is recalculated, and the "Route Summary" screen appears. (When the waypoint is already set, the "My Route" screen appears. Touch [Show Route] and proceed to the next step.) 6 Touch [Start Navigation]. Your navigation system starts the route guidance. Checking route alternatives You can select another route and compare different route alternatives. 1 Press the MAP button. The Map screen appears. 2 Touch the following key. Displays the navigation menu on the Map screen. 3 Touch [Detours & Alternatives]. 4 Touch [Alternative Routes]. The "Alternative Routes" screen appears. En 47