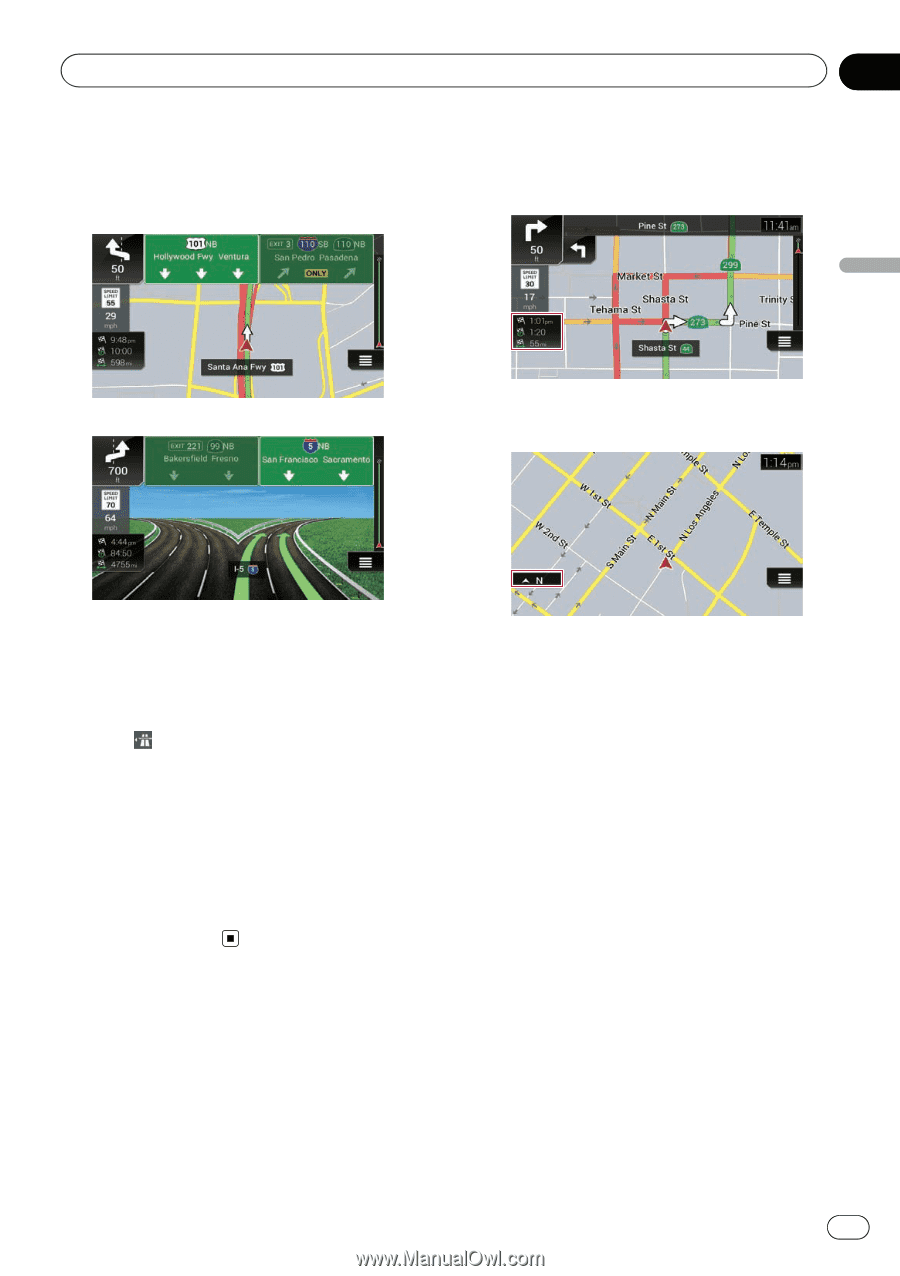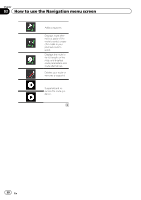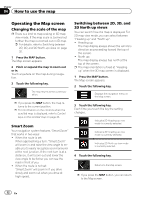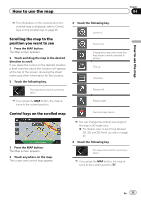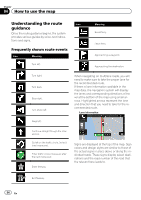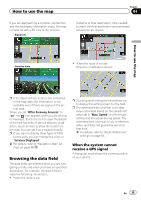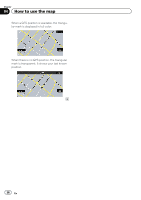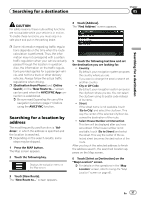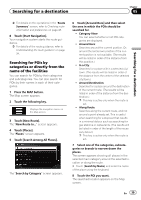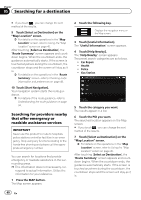Pioneer AVIC-5100NEX Owner's Manual - Page 35
Browsing the data field, How to use the map
 |
View all Pioneer AVIC-5100NEX manuals
Add to My Manuals
Save this manual to your list of manuals |
Page 35 highlights
How to use the map If you are approaching a complex intersection and the necessary information exists, the map is replaced with a 3D view of the junction. Signposts Chapter 04 Distance to final destination, time needed to reach the final destination and estimated arrival time are shown. Junction view ! When the route is not set: Direction or altitude is shown. How to use the map p If the data for these items is not contained in the map data, the information is not available even if there are signs on the actual road. When you set "Offer Freeway Services" to "on", the icon appears while you are driving on freeways. Touch the icon to open the details of the next few exits or service stations. In addition, touch an item to show its location on the map. You can set it as a waypoint easily. p If you want to display other types of POIs for the exits, you can change the icons in "Services Displayed". = For details, refer to "Navigation Map" settings on page 66. Browsing the data field The data fields are different when you are navigating a route and when you have no specified destination. For example, the data field provides the following information. ! When the route is set: p Touching and holding the field allows you to display the setting screen for the field. p The estimated time of arrival is an ideal value calculated based on the speed limit value set in "Max. Speed" of vehicle type setting and the actual driving speed. The estimated time of arrival is only a reference value, and does not guarantee arrival at that time. = For details, refer to "Route Preferences" settings on page 63. When the system cannot receive a GPS signal A triangular mark shows the current position of your vehicle. En 35