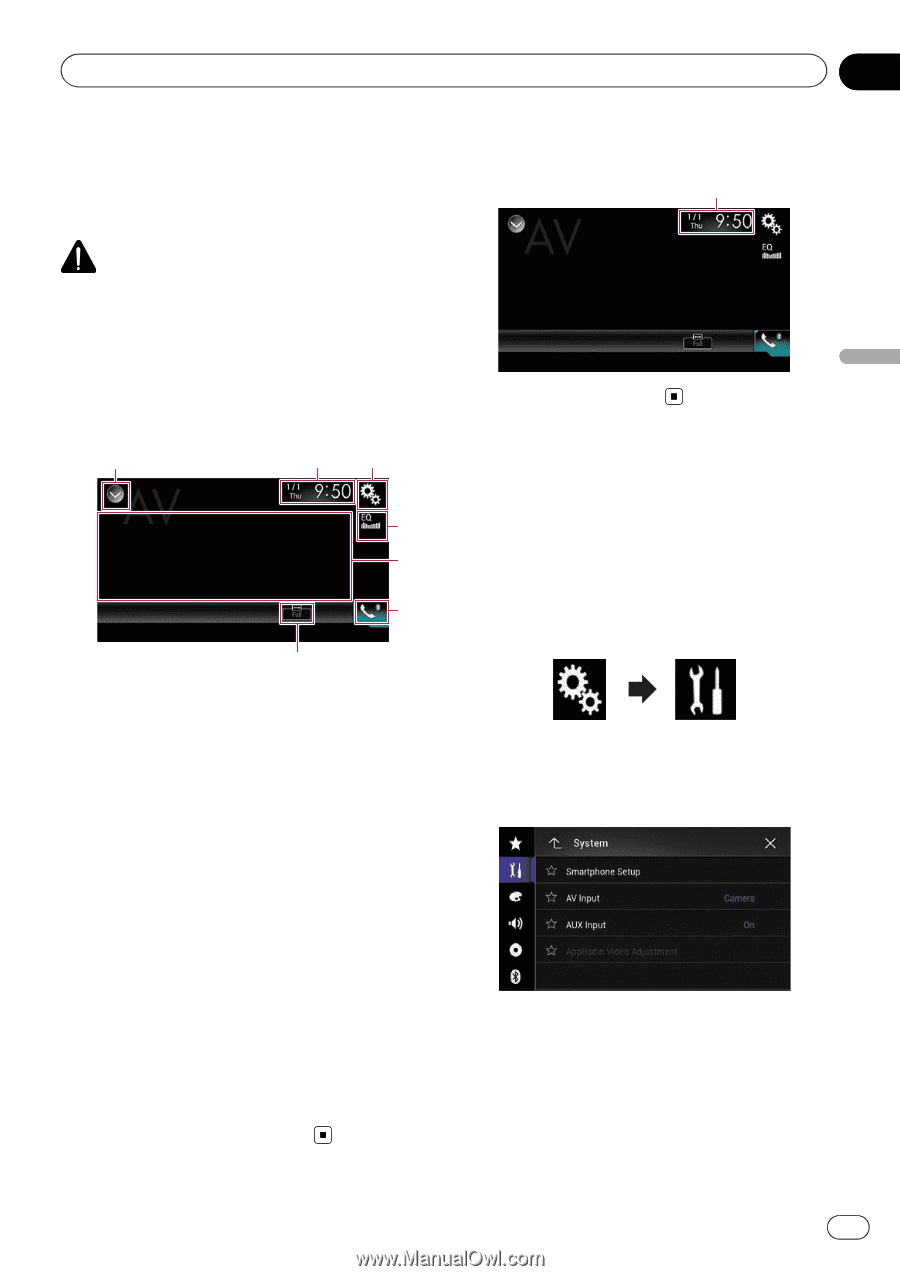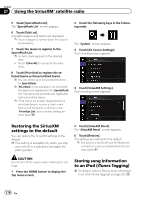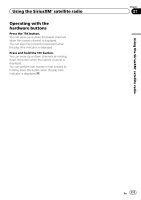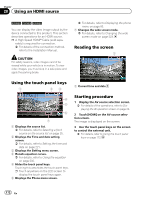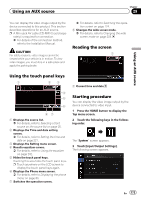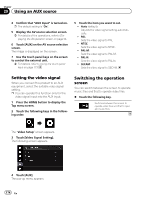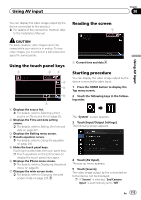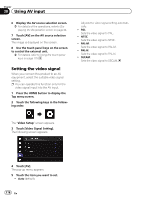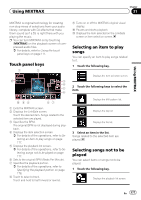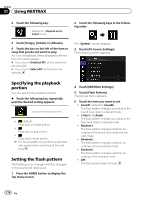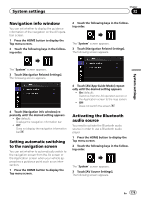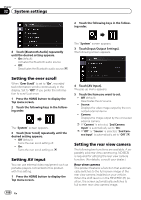Pioneer AVIC-5100NEX Owner's Manual - Page 175
Using the touch panel keys, Reading the screen, Starting procedure, Using AV input
 |
View all Pioneer AVIC-5100NEX manuals
Add to My Manuals
Save this manual to your list of manuals |
Page 175 highlights
Using AV input Chapter 30 Using AV input You can display the video image output by the device connected to this product. = For details of the connection method, refer to the Installation Manual. Reading the screen 1 CAUTION For safety reasons, video images cannot be viewed while your vehicle is in motion. To view video images, you must stop in a safe place and apply the parking brake. Using the touch panel keys 1 23 4 5 6 7 1 Displays the source list. = For details, refer to Selecting a front source on the source list on page 25. 2 Displays the Time and date setting screen. = For details, refer to Setting the time and date on page 221. 3 Displays the Setting menu screen. 4 Recalls equalizer curves. = For details, refer to Using the equalizer on page 202. 5 Hides the touch panel keys. Touching this area hides the touch panel keys. p Touch anywhere on the LCD screen to display the touch panel keys again. 6 Displays the Phone menu screen. = For details, refer to Displaying the phone menu on page 80. 7 Changes the wide screen mode. = For details, refer to Changing the wide screen mode on page 223. 1 Current time and date Starting procedure You can display the video image output by the device connected to video input. 1 Press the HOME button to display the Top menu screen. 2 Touch the following keys in the following order. The "System" screen appears. 3 Touch [Input/Output Settings]. The following screen appears. 4 Touch [AV Input]. The pop-up menu appears. 5 Touch [Source]. The video image output by the connected external device can be displayed. p If "Source" is selected, "2nd Camera Input" is automatically set to "Off". En 175