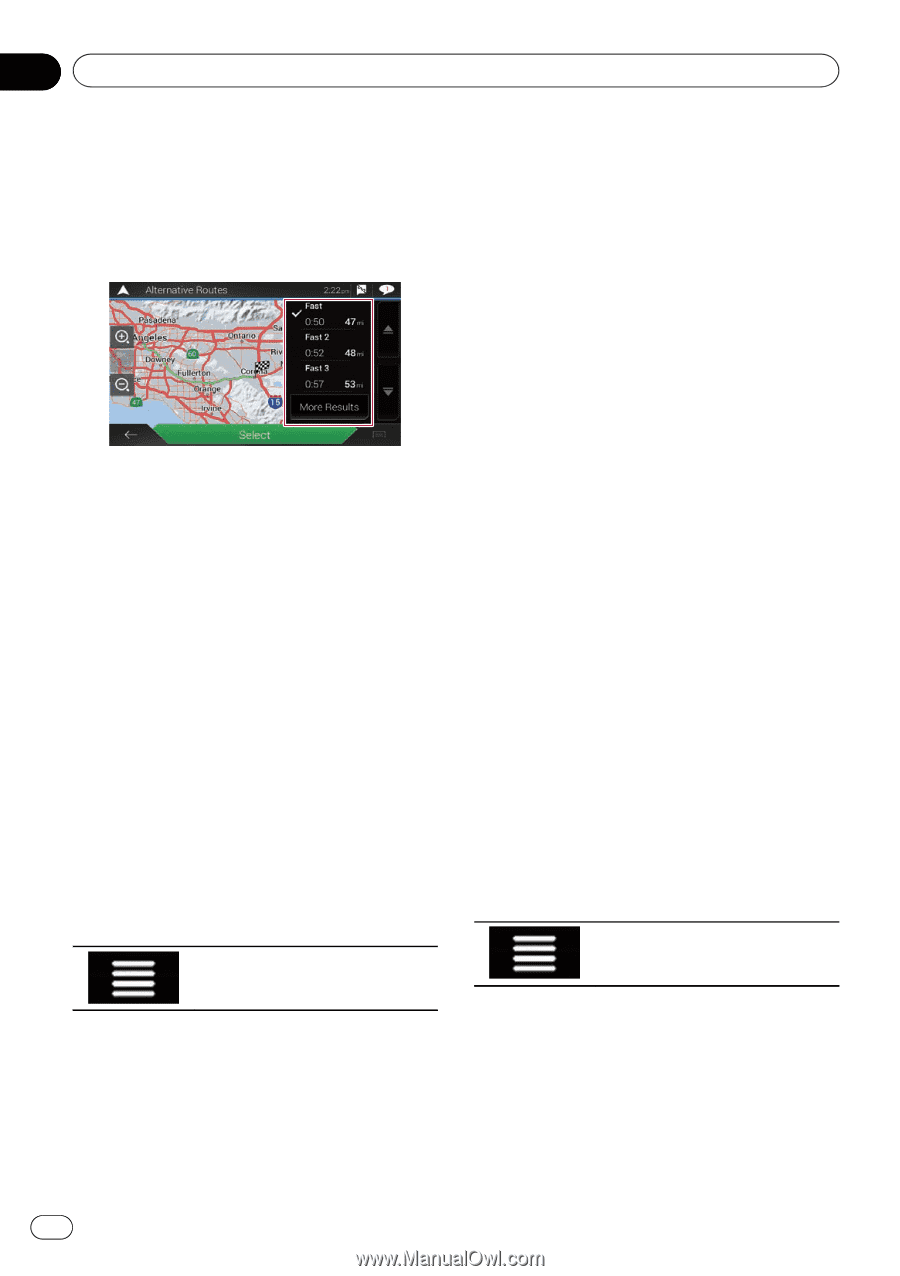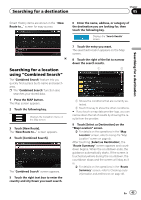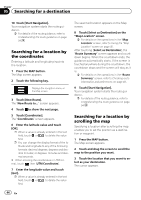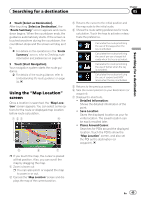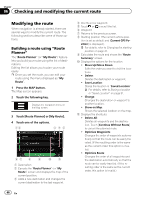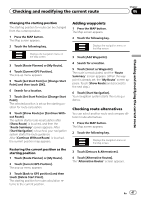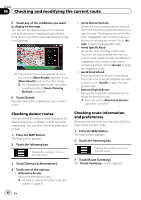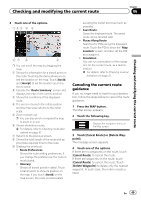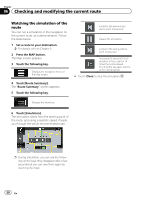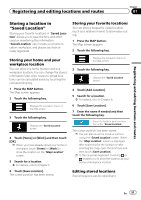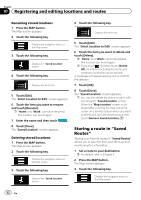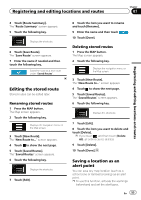Pioneer AVIC-5100NEX Owner's Manual - Page 48
Checking detour routes, Checking route information, and preferences
 |
View all Pioneer AVIC-5100NEX manuals
Add to My Manuals
Save this manual to your list of manuals |
Page 48 highlights
Chapter 06 Checking and modifying the current route 5 Touch any of the conditions you want to display on the map. You can see the approximate time required and total distance of selected route alternatives. Touch any of the route alternatives to see it on the map. p If more than three route alternatives have been found, [More Results] appears. Touch [More Results] to show the other routes. = For information about route calculation conditions, refer to Route Planning Method on page 64. 6 Touch [Select]. The selected route is applied as your current route. ! Avoid Special Sections: Shows the route avoiding certain sections. Touch the list item to select the section you want to avoid. The distance and time difference, suggested route, current route, and the section avoided are shown. Touch [Accept] to apply the suggested route. ! Avoid Specific Road: Shows the route avoiding certain road. Touch the list item to select the road you want to avoid. Distance and time difference, suggested route, current route, section avoided are shown. Touch [Accept] to apply the suggested route. ! Avoid Road Ahead: Shows the route avoiding the road ahead. Touch [+] or [-] to set the distance you want to avoid. Touch [Avoid] to apply the suggested route. ! Restore Original Route: Cancels the route with avoidances and restores the previous route. p The route set by [Alternative Routes] cannot be canceled. Checking detour routes You can check for detour routes that avoid the selected sections or streets, or that avoid the road ahead. You can also check for alternative routes. 1 Press the MAP button. The Map screen appears. 2 Touch the following key. Displays the navigation menu on the Map screen. 3 Touch [Detours & Alternatives]. 4 Touch one of the options. ! Alternative Routes: Shows the alternative routes. = For details, refer to Checking route alternatives on page 47. Checking route information and preferences Once you set the route, you can check a summary of the current route. 1 Press the MAP button. The Map screen appears. 2 Touch the following key. Displays the navigation menu on the Map screen. 3 Touch [Route Summary]. The "Route Summary" screen appears. 48 En