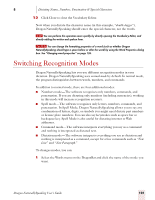Sony ICD-BP150VTP Dragon Naturally Speaking 7 Users Guide - Page 105
Dictating Names, Numbers, Punctuation & Special Characters, Dragon NaturallySpeaking User's Guide, double dagger
 |
View all Sony ICD-BP150VTP manuals
Add to My Manuals
Save this manual to your list of manuals |
Page 105 highlights
8 Dictating Names, Numbers, Punctuation & Special Characters 3 Say the name of the special character. (In this example, say "double dagger" to enter ‡.) 4 Click or say "OK." Dragon NaturallySpeaking types the special character (‡) in your document and adds it to your vocabulary. 5 To give a special character a spoken form, choose View/Edit from the Words menu on the DragonBar. This opens the Vocabulary Editor. 6 From the Display drop-down list at the bottom of the Vocabulary Editor, choose Custom Words Only. You will see the special character you just entered under the Written form column, as shown in this illustration. The special character you dictated is shown in the Written form column. 7 Click on the special character to select it. In the illustration above, the special character is already selected. Dragon NaturallySpeaking User's Guide 99