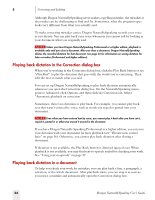Sony ICD-BP150VTP Dragon Naturally Speaking 7 Users Guide - Page 65
Notes on correcting with another author’s user files, Correcting and Editing
 |
View all Sony ICD-BP150VTP manuals
Add to My Manuals
Save this manual to your list of manuals |
Page 65 highlights
5 Correcting and Editing Notes on correcting with another author's user files This technique works if all work is done on a single computer. Consult your Dragon NaturallySpeaking reseller about ways to dictate on one computer and correct on another. To display the DragonBar Extras toolbar, click the double chevron icon on the DragonBar. You cannot display the Extras toolbar if the DragonBar is in cling mode. In the Quick Correct list, you can use the mouse or keyboard to select any of the commands displayed below the correction choices. For example, you can click "Spell That" to open the Correction dialog box and spell the word. You may want to select the following on the Correction tab of the Options dialog box: ■ "Correct" command brings up Correction dialog box ■ Automatic playback on correction box With these settings, Dragon NaturallySpeaking will automatically play back the author's dictation for each text selection you correct. The Quick Correct list does not play back dictation. When you correct someone else's dictation, make sure that the amount of disk space you have reserved for storing dictation is at least as large as the amount allocated for the user that created the text. You allocate the disk space on the Miscellaneous tab of the Options dialog box. Saving dictation with documents can take up a lot of disk space, typically more than a megabyte per minute of dictation. To save this space, delete any dictation you no longer need. Dragon NaturallySpeaking saves dictation in a file with the same name as the document, but with the extension .dra. For example, if you dictate a document called MyDoc.rtf and save your dictation, Dragon NaturallySpeaking saves your dictation in a file called MyDoc.dra in the same directory as your document. Dragon NaturallySpeaking User's Guide 59