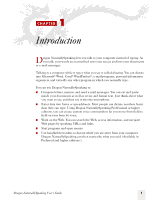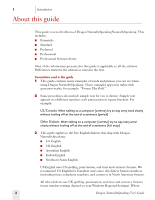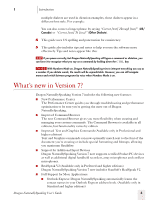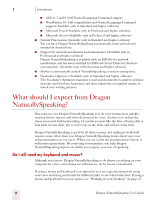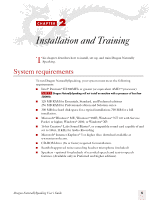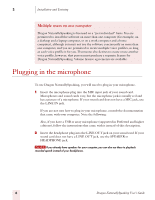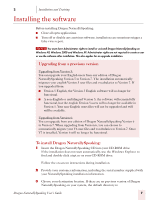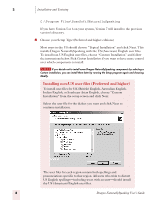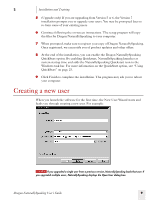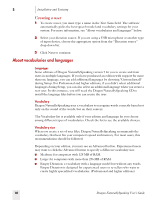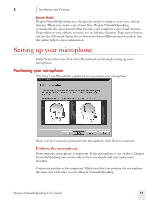Sony ICD-BP150VTP Dragon Naturally Speaking 7 Users Guide - Page 12
Plugging in the microphone
 |
View all Sony ICD-BP150VTP manuals
Add to My Manuals
Save this manual to your list of manuals |
Page 12 highlights
2 Installation and Training Multiple users on one computer Dragon NaturallySpeaking is licensed on a "per individual" basis. You are permitted to install the software on more than one computer (for example, on a desktop and a laptop computer, or on a work computer and a home computer), although you may not use the software concurrently on more than one computer, and you are permitted to create multiple voice profiles, so long as each voice profile is for you. If someone else desires to create or use another voice profile, however, that person must purchase a separate license for Dragon NaturallySpeaking. Volume license agreements are available. Plugging in the microphone To use Dragon NaturallySpeaking, you will need to plug in your microphone. 1 Insert the microphone plug into the MIC input jack of your sound card. Microphones and sound cards vary, but the microphone jack is usually red and has a picture of a microphone. If your sound card does not have a MIC jack, use the LINE IN jack. If you are not sure how to plug in your microphone, consult the documentation that came with your computer. Note the following: Also, if you have a USB or array microphone (supported in Preferred and higher editions), follow the instructions that came with it instead of this description. 2 Insert the headphone plug into the LINE OUT jack on your sound card. If your sound card does not have a LINE OUT jack, use the SPEAKER or HEADPHONE jack. NOTE If you already have speakers for your computer, you can also use these to playback recorded speech instead of your headphones. 6 Dragon NaturallySpeaking User's Guide