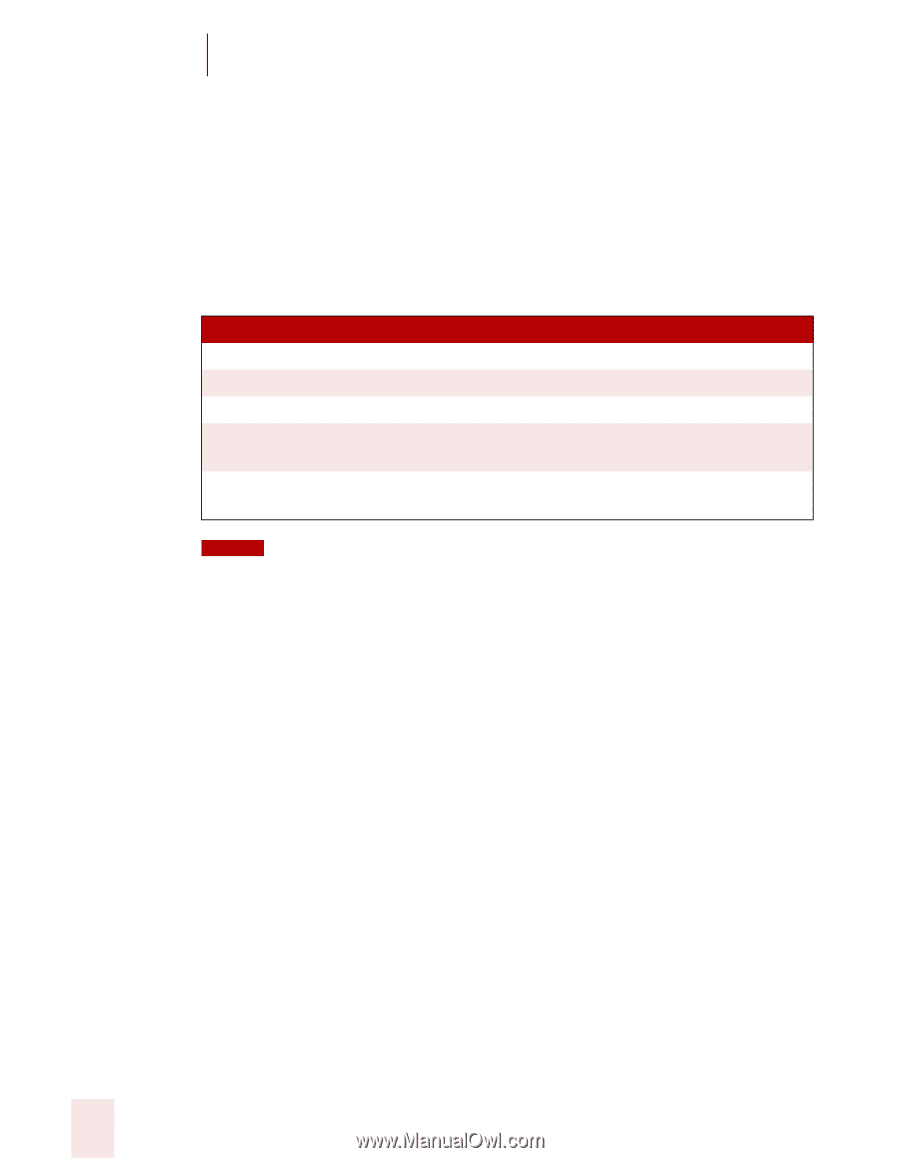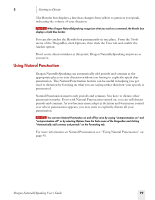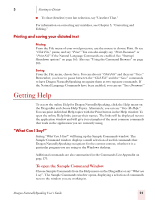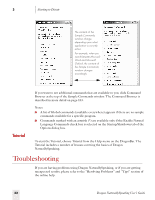Sony ICD-BP150VTP Dragon Naturally Speaking 7 Users Guide - Page 30
Changing the DragonBar position, Controlling Dragon NaturallySpeaking with voice commands
 |
View all Sony ICD-BP150VTP manuals
Add to My Manuals
Save this manual to your list of manuals |
Page 30 highlights
3 Starting to Dictate Skip Back and Skip Forward Use these buttons to skip backward or forward one utterance. To Dragon NaturallySpeaking, an utterance is a group of words said together without pausing. The Extras menu items can be displayed in the main DragonBar. See "View options" on page 165. Changing the DragonBar position To change the position of the DragonBar, click the Dragon icon at the far left of the DragonBar. A menu displays which lets you move the DragonBar as follows: SELECT... Docked to Top mode (default) Docked to Bottom mode Floating mode Cling mode Tray Icon Only mode TO . . . lock the DragonBar to the top of the screen lock the DragonBar to the bottom of the screen freely position the DragonBar make the DragonBar appear just above the window into which you are dictating. hide the DragonBar completely and only display the Microphone icon in the Windows task bar. NOTE You can also hide the DragonBar by saying "Switch to Tray Icon Only Mode." To make a hidden DragonBar reappear, right-click on the small microphone in the lower right corner of the screen. From the menu that appears, click Restore Previous DragonBar Mode. Controlling Dragon NaturallySpeaking with voice commands You can operate Dragon NaturallySpeaking with voice commands. For example, to show the Extras toolbar, say "Show Extras Bar." For a list of other voice commands that control Dragon NaturallySpeaking, see "Controlling the DragonBar" in the Appendix, page 174. 24 Dragon NaturallySpeaking User's Guide