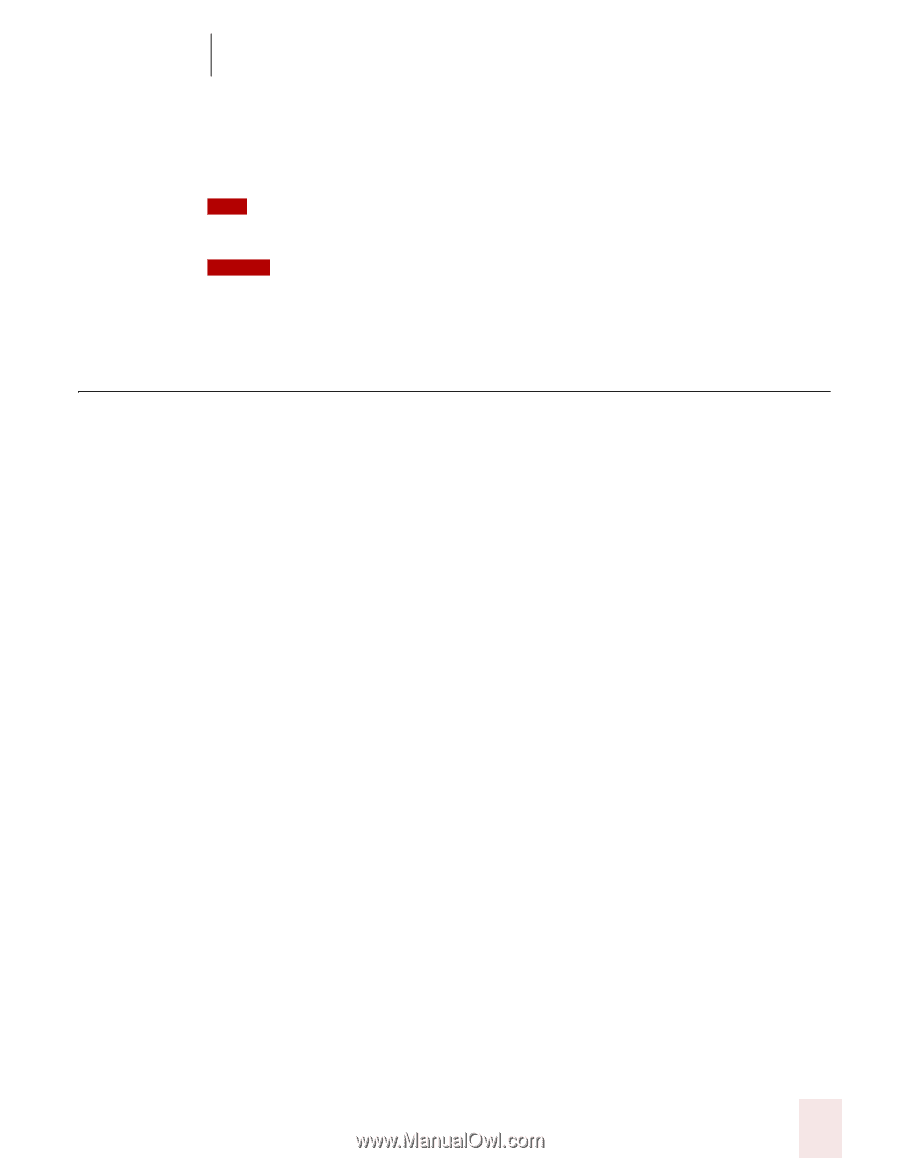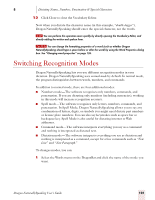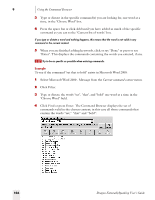Sony ICD-BP150VTP Dragon Naturally Speaking 7 Users Guide - Page 107
Switching Recognition Modes
 |
View all Sony ICD-BP150VTP manuals
Add to My Manuals
Save this manual to your list of manuals |
Page 107 highlights
8 Dictating Names, Numbers, Punctuation & Special Characters 13 Click Close to close the Vocabulary Editor. Now when you dictate the character name (in this example, "double dagger"), Dragon NaturallySpeaking should enter the special character, not the words. TIP You can perform this operation more quickly by directly opening the Vocabulary Editor, and directly adding the written and spoken form. NOTE You can change the formatting properties of a word (such as whether Dragon NaturallySpeaking should type a space before or after the word) by using the Word Properties dialog box. See "Changing word properties" on page 126. Switching Recognition Modes Dragon NaturallySpeaking lets you use different recognition modes in your dictation. Dragon NaturallySpeaking uses normal mode by default. In normal mode, the program distinguishes between words, numbers, and commands. In addition to normal mode, there are four additional modes: ■ Numbers mode-The software recognizes only numbers, commands, and punctuation. If you are dictating only numbers (including currencies), working in this mode will increase recognition accuracy. ■ Spell mode-The software recognizes only letters, numbers, commands, and punctuation. In Spell Mode, Dragon NaturallySpeaking allows you to say any combination of letters, digits, or symbols you might need dictate part numbers or license plate numbers. You can also say keystrokes such as space bar or backspace key. Spell Mode is also useful for dictating internet or Web addresses. ■ Command mode-The software interprets everything you say as a command and nothing is interpreted as dictated text. ■ Dictation mode-The software interprets everything you say as dictation and nothing is interpreted as a command, except for a few commands such as "New Line" and "New Paragraph." To changes modes, you can: 1 Select the Words menu on the DragonBar and click the name of the mode you want. Dragon NaturallySpeaking User's Guide 101