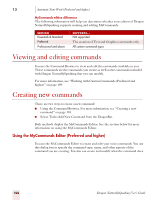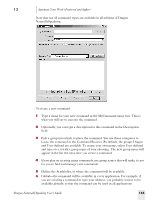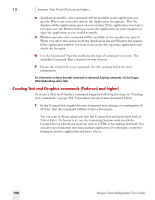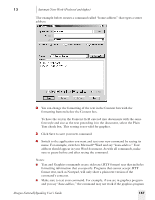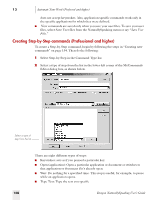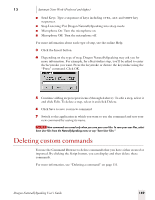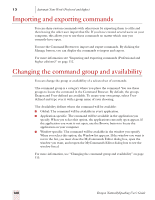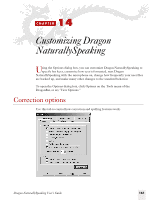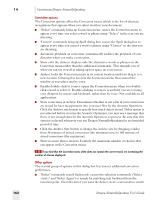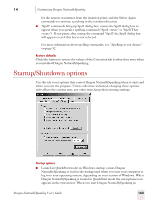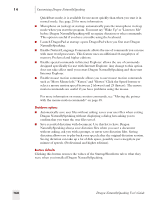Sony ICD-BP150VTP Dragon Naturally Speaking 7 Users Guide - Page 165
Deleting custom commands
 |
View all Sony ICD-BP150VTP manuals
Add to My Manuals
Save this manual to your list of manuals |
Page 165 highlights
13 Automate Your Work (Preferred and higher) ■ Send Keys: Type a sequence of keys including CTRL, ALT, and SHIFT key sequences. ■ Stop Listening: Put Dragon NaturallySpeaking into sleep mode. ■ Microphone On: Turn the microphone on. ■ Microphone Off: Turn the microphone off. For more information about each type of step, see the online Help. 3 Click the Insert button. 4 Depending on the type of step, Dragon NaturallySpeaking may ask you for more information. For example, for a Keystrokes step, you'll be asked to enter the keystroke you want. Press the keystroke or dictate the keystroke using the "Press" command. Click OK. 5 Continue adding steps (repeat items 2 through 4 above). To edit a step, select it and click Edit. To delete a step, select it and click Delete. 6 Click Save to save your new command. 7 Switch to the application in which you want to use the command and test your new command by saying its name. NOTE New commands are saved only when you save your user files. To save your user files, select Save User files from the NaturallySpeaking menu or say "Save User Files." Deleting custom commands You use the Command Browser to delete commands that you have either created or imported. By clicking the Script button, you can display and then delete these commands. For more information, see "Deleting a command" on page 111. Dragon NaturallySpeaking User's Guide 159