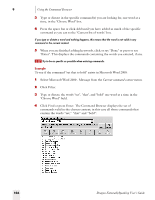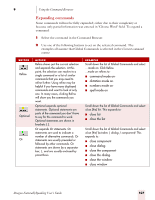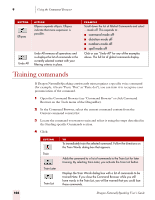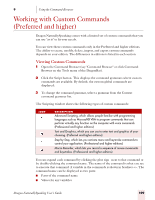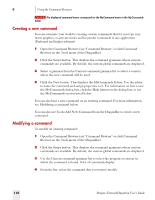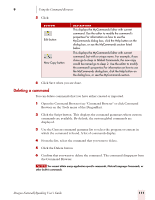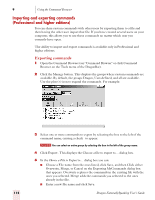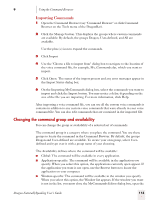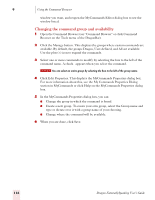Sony ICD-BP150VTP Dragon Naturally Speaking 7 Users Guide - Page 115
Working with Custom Commands (Preferred and higher
 |
View all Sony ICD-BP150VTP manuals
Add to My Manuals
Save this manual to your list of manuals |
Page 115 highlights
9 Using the Command Browser Working with Custom Commands (Preferred and higher) Dragon NaturallySpeaking comes with a limited set of custom commands that you can use "as is" to fit your needs. You can view these custom commands only in the Preferred and higher editions. The ability to create, modify, delete, import, and export custom commands depends on your edition. The differences in editions is listed in each section. Viewing Custom Commands 1 Open the Command Browser (say "Command Browser" or click Command Browser on the Tools menu of the DragonBar). 2 Click the Script button. This displays the command grammars where custom commands are available. By default, the custom global commands are displayed: 3 To change the command grammar, select a grammar from the Current command grammar list. The Scripting window shows the following types of custom commands: ICON DESCRIPTION Advanced Scripting, which allows people familiar with programming languages such as Microsoft® VBA to program commands that can perform virtually any function on the computer with voice commands. (Professional and higher editions) Text and Graphics, which you can use to enter text and graphics of your choosing. (Preferred and higher editions) Step-by-Step, which lets you activate menu and keystroke commands to control your application. (Professional and higher editions) Macro Recorder, which lets you record a sequence of mouse movements and keystrokes. (Professional and higher editions) You can expand each command by clicking the plus sign next to that command or by double-clicking the command name. The name of the command is what you say to execute that command. A variable in the commands is shown in brackets . The command name can be displayed as two parts: ■ Parts of the command name ■ Values for any variables Dragon NaturallySpeaking User's Guide 109