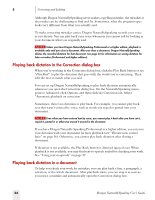Sony ICD-BP150VTP Dragon Naturally Speaking 7 Users Guide - Page 61
To play back dictation, To stop playback, To skip backward or forward, Correcting and Editing
 |
View all Sony ICD-BP150VTP manuals
Add to My Manuals
Save this manual to your list of manuals |
Page 61 highlights
5 Correcting and Editing The Playback toolbar is an extra section of the DragonBar that is normally hidden. To see the Playback toolbar, click the double chevron icon on the DragonBar to open the Extras toolbar (Preferred and higher editions). Start Playback Stop Playback Skip Forward Correction Fast Playback Skip Back Transcribe To play back dictation: To play back dictation, do any of the following: ■ Select the text you want to play back, and say "Play That Back." ■ Click the Start Playback button on the Playback toolbar. ■ Move the insertion point to the text you want to play back and say any of the following commands: SAY Play Back Line Play Back Paragraph Play Back Document Play Back Window Play Back to Here Play Back from Here TO Play back dictation for the current line. Play back dictation for the current paragraph. Play back dictation for the whole document. Play back dictation for the text in view. Play back dictation from the top of the document window to the insertion point. Play back dictation from the insertion point to the bottom of the document window. To stop playback: To stop playback, do any of the following: ■ Click the Stop Playback button on the Playback toolbar. ■ Click anywhere in the document window. ■ Press the ESC key. (It's not possible to stop playback by voice, because the computer cannot hear speech input when it's playing back dictation.) To skip backward or forward: You can skip backward or forward in your document by a few words by clicking the Skip Backward and Skip Forward buttons. To skip backward or forward, do one of the following: Dragon NaturallySpeaking User's Guide 55