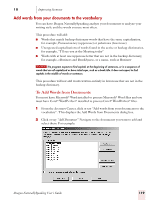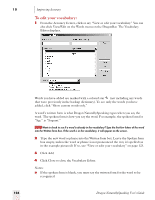Sony ICD-BP150VTP Dragon Naturally Speaking 7 Users Guide - Page 129
View or edit your vocabulary, Improving Accuracy, Dragon NaturallySpeaking User's Guide, active
 |
View all Sony ICD-BP150VTP manuals
Add to My Manuals
Save this manual to your list of manuals |
Page 129 highlights
10 Improving Accuracy 6 When you've finished selecting and processing the documents you want, click Done. View or edit your vocabulary The Vocabulary Editor shows you all the active words (the most commonly used words) in the Dragon NaturallySpeaking vocabulary. You can open Vocabulary Editor to find out whether a word is in the active vocabulary. If it's not there, you can add it. If it is, you can create a different spoken form. You can also use the Vocabulary Editor to ■ Add words that are spoken one way but written a different way. This feature lets you add a word that, for example, types your phone number whenever you say "phone number line." ■ Change the formatting properties of a word, such as whether Dragon NaturallySpeaking should type a space before or after the word. You can do this by using the Word Properties dialog box. See "Changing word properties" on page 126. By choosing the appropriate option from the Display list, you can view: ■ All words: displays all the words in the current vocabulary. ■ Custom words only: displays only words added to the vocabulary by the user. ■ Words with spoken forms only: displays only words with spoken forms that are different from their written forms. ■ Words with formatting properties only: displays only words with special formatting properties that influence how they appear in the transcription of dictated text. Dragon NaturallySpeaking User's Guide 123