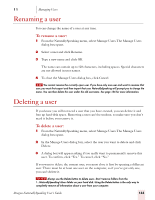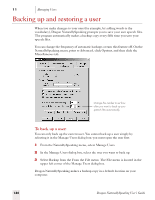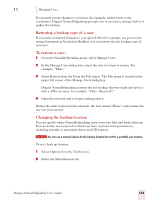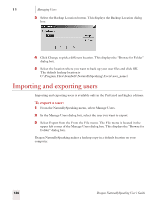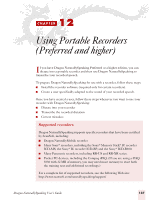Sony ICD-BP150VTP Dragon Naturally Speaking 7 Users Guide - Page 138
Opening a user
 |
View all Sony ICD-BP150VTP manuals
Add to My Manuals
Save this manual to your list of manuals |
Page 138 highlights
11 Managing Users Creating a user on a portable device You can create a user on a portable device or removable device, such as a Zip drive. Before creating the user, make sure the device is attached to your computer. 1 From the NaturallySpeaking menu, select Manage Users. 2 Click Open User from the NaturallySpeaking menu. 3 Select Browse and pick the appropriate location. 4 Click New to create the user. Follow the steps in the New User Wizard. Viewing user properties Opens the User Properties dialog box, where you can view information about the selected user, including the language, dictation source, speech model, and what steps you have taken to set up this user. Use this dialog box to view information about a user, including the language, dictation source, speech model, and what steps you have taken to set up this user. Open this dialog box by selecting a user on the Manage User dialog box and clicking Properties. Opening a user When someone else has been using Dragon NaturallySpeaking, you need to open your own user before you start using the program. Or, if you have more than one user of your own (for example, you have a separate user for your portable recorder), always remember to switch to the appropriate user before you start. To open a user: 1 From the NaturallySpeaking menu, select Open Users. 2 Select a user and click Open. This loads your speech files. These files include information about your pronunciation that Dragon NaturallySpeaking needs to recognize your voice. 132 Dragon NaturallySpeaking User's Guide