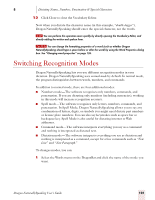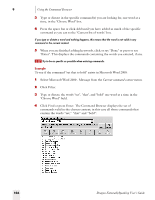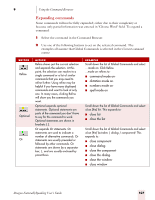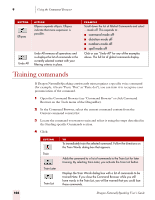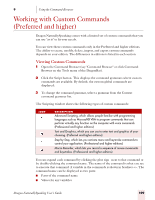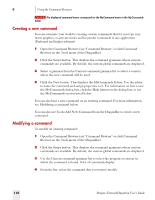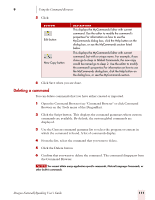Sony ICD-BP150VTP Dragon Naturally Speaking 7 Users Guide - Page 112
Using the Command Browser, Dragon NaturallySpeaking User's Guide, Current command context
 |
View all Sony ICD-BP150VTP manuals
Add to My Manuals
Save this manual to your list of manuals |
Page 112 highlights
9 Using the Command Browser 3 Type or dictate in the specific command(s) you are looking for, one word at a time, in the "Choose Word" box. 4 Press the space bar or click Add until you have added as much of the specific command as you can to the "Current list of words" box. If you type or dictate a word and nothing happens, this means that the word is not valid in any command in the current context. 5 When you are finished adding keywords, click or say "Done" or press or say "Enter". This displays the commands containing the words you entered, if any. TIP Try to be as specific as possible when entering commands. Example To see if the command "set that to bold" exists in Microsoft Word 2000: 1 Select Microsoft Word 2000 - Message from the Current command context menu. 2 Click Filter. 3 Type or dictate the words "set", "that", and "bold" one word at a time in the "Choose Word" field. 4 Click Find or press Enter. The Command Browser displays the set of commands valid in the chosen context; in this case all those commands that contain the words "set," "that" and "bold": 106 Dragon NaturallySpeaking User's Guide