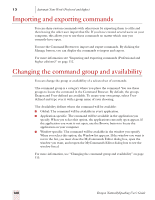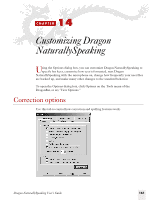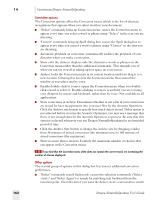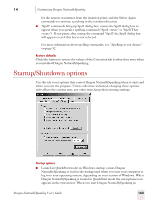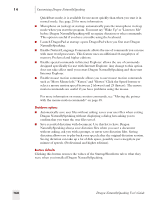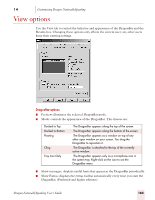Sony ICD-BP150VTP Dragon Naturally Speaking 7 Users Guide - Page 171
View options
 |
View all Sony ICD-BP150VTP manuals
Add to My Manuals
Save this manual to your list of manuals |
Page 171 highlights
14 Customizing Dragon NaturallySpeaking View options Use the View tab to control the behavior and appearance of the DragonBar and the Results box. Changing these options only affects the current user; any other users keep their existing settings. DragonBar options ■ Preview: illustrates the selected DragonBar mode. ■ Mode: controls the appearance of the DragonBar. The choices are: Docked to Top Docked to Bottom Floating Cling Tray Icon Only The DragonBar appears along the top of the screen. The DragonBar appears along the bottom of the screen. The DragonBar appears as a window on top of any other open window on your screen. You drag the DragonBar to reposition it. The DragonBar is attached to the top of the currently active window. The DragonBar appears only as a microphone icon in the system tray. Right-click on the icon to see the DragonBar menu. ■ Show messages: displays useful hints that appear in the DragonBar periodically. ■ Show Extras: displays the extras toolbar automatically every time you start the DragonBar. (Preferred and higher editions) Dragon NaturallySpeaking User's Guide 165