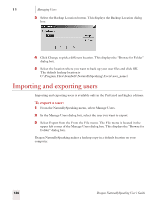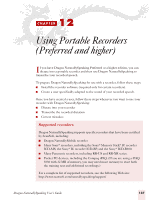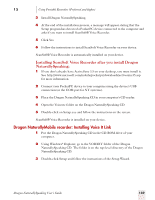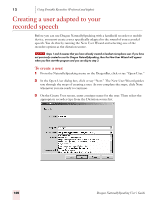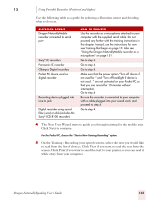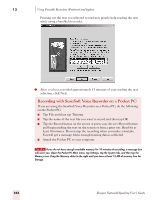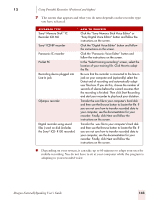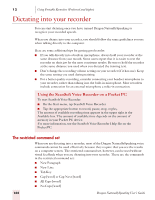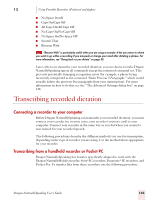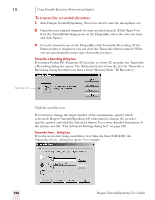Sony ICD-BP150VTP Dragon Naturally Speaking 7 Users Guide - Page 147
Using Portable Recorders Preferred and higher, Dragon NaturallySpeaking User's Guide
 |
View all Sony ICD-BP150VTP manuals
Add to My Manuals
Save this manual to your list of manuals |
Page 147 highlights
12 Using Portable Recorders (Preferred and higher) Use the following table as a guide for selecting a Dictation source and deciding what to do next. DICTATION SOURCE Dragon NaturallyMobile recorder connected to serial port Sony® IC recorders Panasonic IC recorder Olympus Digital recorders Pocket PC device used as digital recorder Recording device plugged into Line-In jack Digital recorder using sound files (.wav) on disk (includes the Sony® ICD-R100 recorder) HOW TO PROCEED Use the recorder as a microphone attached to your computer with the supplied serial cable. Do not proceed any further with the training instructions in this chapter. Instead, use the instructions for new user training that begin on page 13. Also see "Using the Dragon NaturallyMobile recorder as a microphone" on page 151. Go to step 4. Go to step 4. Go to step 4. Make sure that the power option "Turn off device if not used for " and "Turn off backlight if device is not used..." are not activated on your Pocket PC so that you can record for 10 minutes without interruption. Go to step 4 Be sure the recorder is connected to your computer with a cable plugged into your sound card, and proceed to step 4. Go to step 4. 4 The New User Wizard starts to guide you through training for the mobile user. Click Next to continue. For the Pocket PC, choose the "Start a New Training Recording" option. 5 On the Training - Recording your speech screen, select the text you would like to read from the list of choices. Click View if you want to read the text from the screen. Click Print if you want to send the text to your printer so you can read it while away from your computer. Dragon NaturallySpeaking User's Guide 141