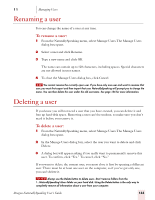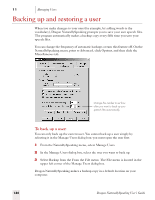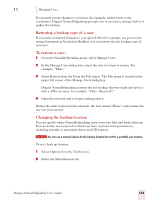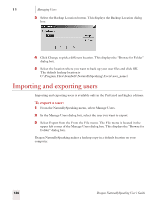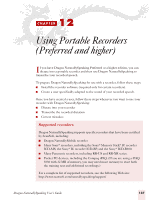Sony ICD-BP150VTP Dragon Naturally Speaking 7 Users Guide - Page 139
Renaming a user, Deleting a user
 |
View all Sony ICD-BP150VTP manuals
Add to My Manuals
Save this manual to your list of manuals |
Page 139 highlights
11 Managing Users Renaming a user You can change the name of a user at any time. To rename a user: 1 From the NaturallySpeaking menu, select Manage Users.The Manage Users dialog box opens. 2 Select a user and click Rename. 3 Type a new name and click OK. The name can contain up to 128 characters, including spaces. Special characters are not allowed in user names. 4 To close the Manage Users dialog box, click Cancel. TIP You cannot rename the currently open user. If you have only one user and want to rename that user, you must first export and then import that user. NaturallySpeaking will prompt you to change the name. You can then delete the user under the old username. See page 136 for more information. Deleting a user If you know you will not need a user that you have created, you can delete it and free up hard-disk space. Removing a user can't be undone, so make sure you don't need it before you remove it. To delete a user: 1 From the NaturallySpeaking menu, select Manage Users.The Manage Users dialog box opens. 2 In the Manage Users dialog box, select the user you want to delete and click Delete. 3 A dialog box will appear asking if you really want to permanently remove this user. To confirm, click "Yes." To cancel, click "No." If you want to delete the current user, you must close it first by opening a different user. There must be at least one user on the computer, so if you've got only one, you can't delete it. NOTE Always use the Delete button to delete users. Don't remove folders from the \...NaturallySpeaking\Users folder on your hard disk. Using the Delete button is the only way to completely remove all information about a user from your computer. Dragon NaturallySpeaking User's Guide 133