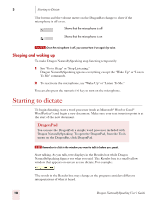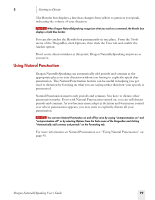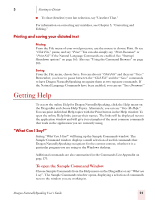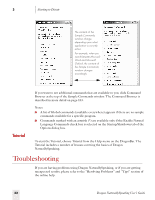Sony ICD-BP150VTP Dragon Naturally Speaking 7 Users Guide - Page 29
The DragonBar, Microphone button and volume display, Extras toolbar (Preferred and higher edition
 |
View all Sony ICD-BP150VTP manuals
Add to My Manuals
Save this manual to your list of manuals |
Page 29 highlights
3 Starting to Dictate The DragonBar The DragonBar gives you access to Dragon NaturallySpeaking functions and features. Change Microphone Menus Status Ext position The Sound menu and the Extras toolbar is available only in Preferred and higher editions. Microphone button and volume display When the microphone is on, the Volume Display shows the sound level. Yellow means silence or that your speaking too softly, green means you are speaking at a proper level, and red means you are speaking to loudly. Volume display Extras toolbar (Preferred and higher edition) If present in your edition, you can click the Extras button on the far right of the DragonBar to open the Extras toolbar. The Extras toolbar displays buttons for handheld recorder transcription and playing back your dictation. Start Playback Stop Playback Skip Forward Correction Fast Playback Skip Back Transcribe Correction Clicking the Correction button opens the Correction menu to teach the computer what you said. See chapter 4, "Correcting and Editing." Transcribe Use this button to transcribe your speech from a handheld recorder. See chapter 15, "Using Portable Recorders (Preferred and higher)." Start Playback, Fast Playback, and Stop Playback When you select text and click the Start Playback button, you hear a recording of your dictation. A yellow arrow displays on your screen during playback, following what you said. Click the Fast Playback button to play the recording at a faster speed. Click the Start Playback button to return to a normal speed. Click the Stop Playback button to stop the recorded speech playback. Dragon NaturallySpeaking User's Guide 23