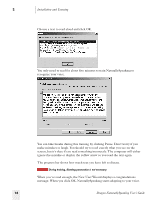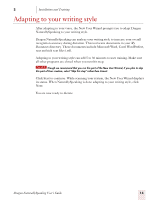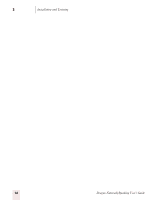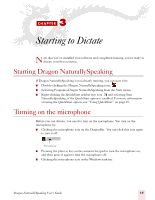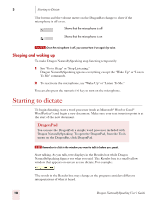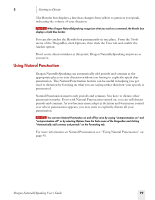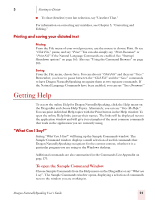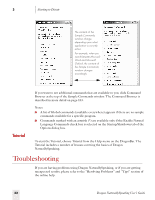Sony ICD-BP150VTP Dragon Naturally Speaking 7 Users Guide - Page 25
Using Natural Punctuation
 |
View all Sony ICD-BP150VTP manuals
Add to My Manuals
Save this manual to your list of manuals |
Page 25 highlights
3 Starting to Dictate The Results box displays a line that changes from yellow to green as you speak, indicating the volume of your dictation. NOTE When Dragon NaturallySpeaking recognizes what you said as a command, the Results box displays a bold blue border. You can also anchor the Results box permanently in one place. From the Tools menu of the DragonBar, click Options, then click the View tab and enable the Anchor option. Don't worry about mistakes at this point; Dragon NaturallySpeaking improves as you use it. Using Natural Punctuation Dragon NaturallySpeaking can automatically add periods and commas at the appropriate places in your dictation without you having to explicitly speak that punctuation. The Natural Punctuation feature can be useful in helping you get used to dictation by focusing on what you are saying rather than how your speech is punctuated. Natural Punctuation inserts only periods and commas. You have to dictate other punctuation marks. Even with Natural Punctuation turned on, you can still dictate periods and commas. As you become more adept at dictation and want more control over where punctuation appears, you may want to explicitly dictate all your punctuation. NOTE You can turn Natural Punctuation on and off by voice by saying "autopunctuation on" and "autopunctuation off" or by selecting Options from the Tools menu of the DragonBar and clicking "Automatically add commas and periods" on the Formatting tab. For more information on Natural Punctuation see "Using Natural Punctuation" on page 91. Dragon NaturallySpeaking User's Guide 19