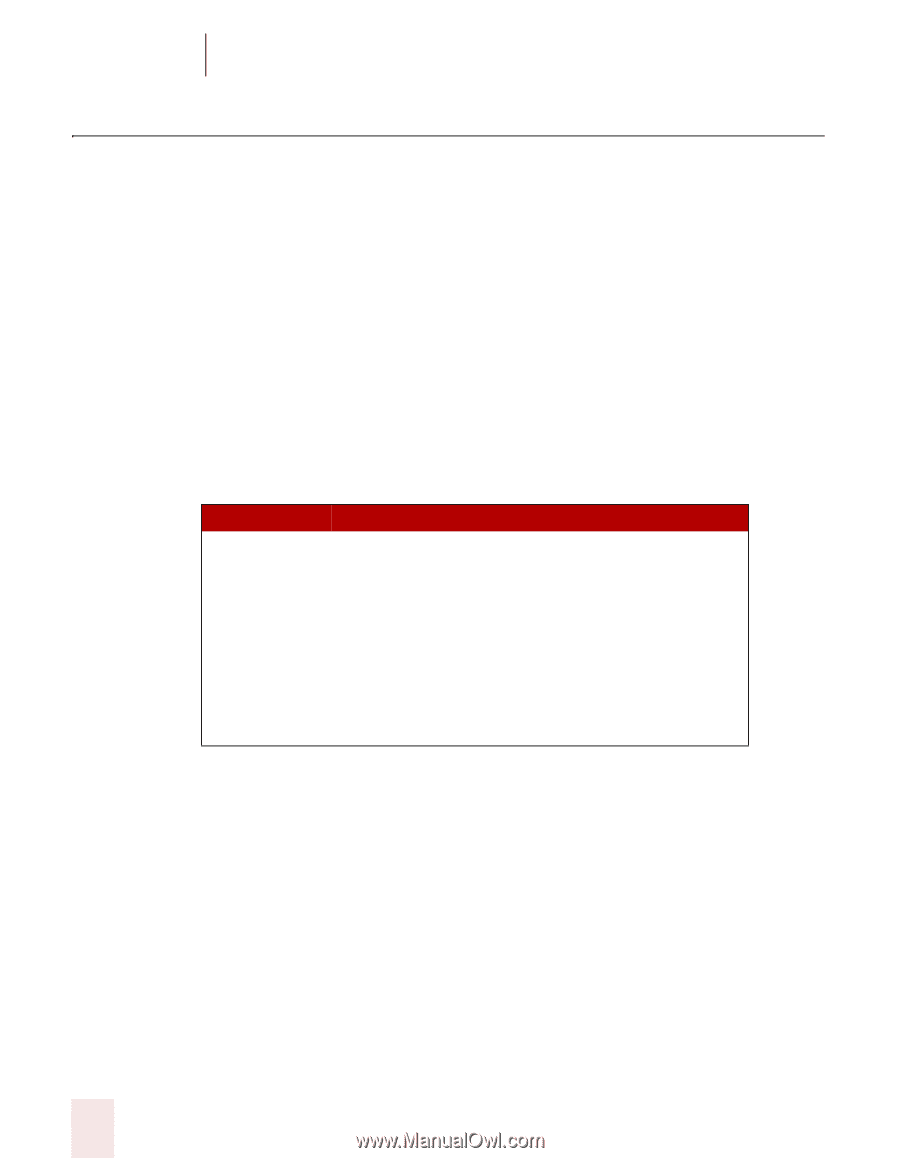Sony ICD-BP150VTP Dragon Naturally Speaking 7 Users Guide - Page 70
Formatting text, Changing the font as you dictate
 |
View all Sony ICD-BP150VTP manuals
Add to My Manuals
Save this manual to your list of manuals |
Page 70 highlights
6 Formatting Formatting text You can use voice commands to specify any combination of font name, size, and style, in that order. These commands change text you dictate from then on or text you have selected. To set a new style for text you are about to dictate, use the "Set Font" and "Set Size" commands. To change the style of text you have already selected, use the "Format That" command. Changing the font as you dictate While dictating, you can change the font face, size, and style by saying "Set Font" followed by the font attributes you want. For example, you can say "Set Font Times" or "Set Font Arial 12 Bold." When you continue dictating, the new text appears with the font attributes you set. Changing font face SAY Set Font THEN Arial Courier Courier New Garamond Helvetica Palatino Times Times New Roman Changing font size Say "Set Size" and then a size from 4 to 100 points. For example, say "Set Size 18." Then, continue dictating. 64 Dragon NaturallySpeaking User's Guide