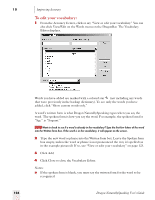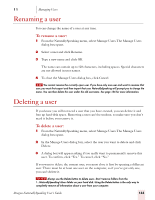Sony ICD-BP150VTP Dragon Naturally Speaking 7 Users Guide - Page 134
To start the Vocabulary Optimizer
 |
View all Sony ICD-BP150VTP manuals
Add to My Manuals
Save this manual to your list of manuals |
Page 134 highlights
10 Improving Accuracy To start the Vocabulary Optimizer: 1 On the Tools menu of the DragonBar, click or say "Accuracy Center." 2 In the Accuracy Center click or say "Run the Vocabulary Optimizer." This displays the Vocabulary Optimizer dialog box: 3 Select: ■ E-mail to have Dragon NaturallySpeaking build a language model from the contents of your sent e-mail, so that it can better recognize the phrasing and word order you typically use in your communication. ■ Documents to have Dragon NaturallySpeaking build a language model from the contents of any Microsoft Word, Corel WordPerfect, text and rich text format file in your MyDocuments folder. 4 Click or say "Start" to continue. A status bar displays while the Vocabulary Optimizer scans your system. 5 Click or say "Done" when the Vocabulary Optimizer finishes. Notes: ■ Your sent e-mail must be from either Microsoft Outlook, Microsoft Outlook Express, or Lotus Notes or the Vocabulary Optimizer cannot scan it. ■ Documents older than 90 day and documents less than 512 bytes are not processed. ■ Because the scanning process can take a long time and use much of your computer's memory and processing power, it is best to run the Vocabulary Optimizer only when you are not using your computer for other purposes. 128 Dragon NaturallySpeaking User's Guide