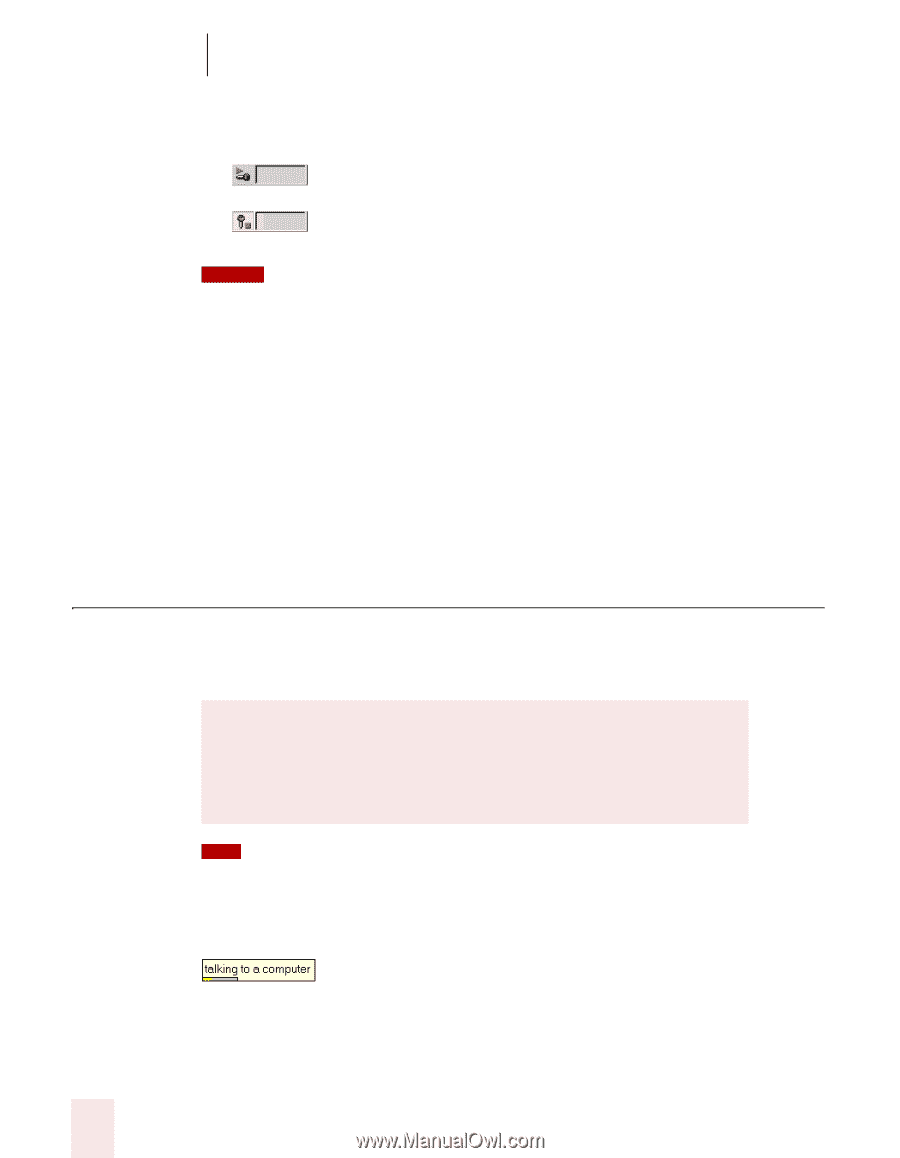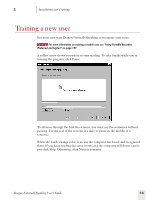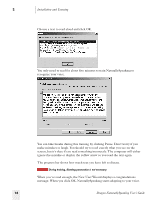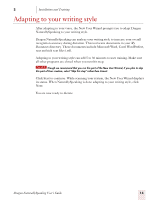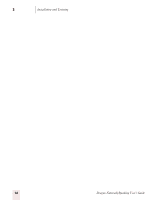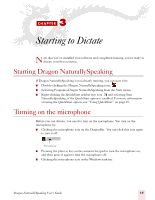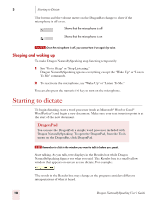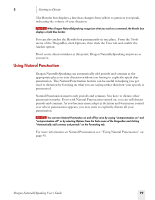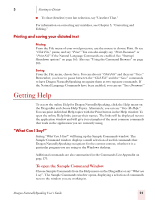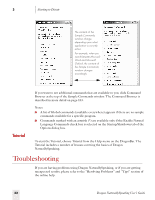Sony ICD-BP150VTP Dragon Naturally Speaking 7 Users Guide - Page 24
Sleeping and waking up, Starting to dictate
 |
View all Sony ICD-BP150VTP manuals
Add to My Manuals
Save this manual to your list of manuals |
Page 24 highlights
3 Starting to Dictate The button and the volume meter on the DragonBar change to show if the microphone is off or on. Shows that the microphone is off Shows that the microphone is on NOTE Once the microphone is off, you cannot turn it on again by voice. Sleeping and waking up To make Dragon NaturallySpeaking stop listening temporarily: 1 Say "Go to Sleep" or "Stop Listening." Dragon NaturallySpeaking ignores everything except the "Wake Up" or "Listen To Me" commands. 2 To reactivate the microphone, say "Wake Up" or "Listen To Me." You can also press the numeric (+) key to turn on the microphone. Starting to dictate To begin dictating, start a word processor (such as Microsoft® Word or Corel® WordPerfect®) and begin a new document. Make sure your text insertion point is at the start of the new document. DragonPad You can use the DragonPad, a simple word processor included with Dragon NaturallySpeaking. To open the DragonPad, from the Tools menu on the DragonBar, click DragonPad. TIP Remember to click in the window you want to talk to before you speak. Start talking. As you talk, text displays in the Results box while Dragon NaturallySpeaking figures out what you said. The Results box is a small yellow window that appears on-screen as you dictate. For example: The words in the Results box may change as the program considers different interpretations of what it heard. 18 Dragon NaturallySpeaking User's Guide