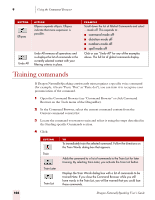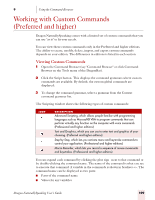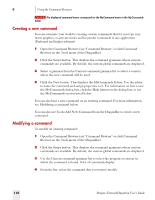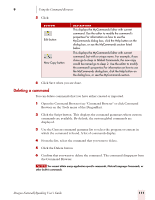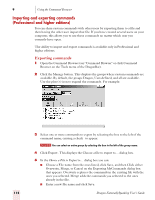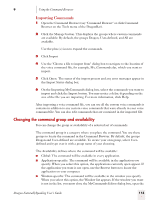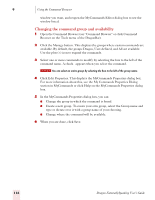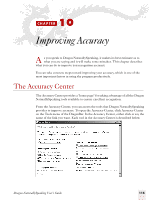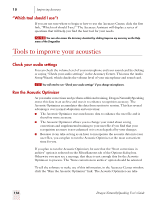Sony ICD-BP150VTP Dragon Naturally Speaking 7 Users Guide - Page 119
Changing the command group and availability, Importing Commands
 |
View all Sony ICD-BP150VTP manuals
Add to My Manuals
Save this manual to your list of manuals |
Page 119 highlights
9 Using the Command Browser Importing Commands 1 Open the Command Browser (say "Command Browser" or click Command Browser on the Tools menu of the DragonBar). 2 Click the Manage button. This displays the groups where custom commands are available. By default, the groups Dragon, User-defined, and All are available. Use the plus (+) icon to expand the commands. 3 Click Import 4 Use the "Choose a file to import from" dialog box to navigate to the location of the voice command file, for example, My_Commands.dat, which you want to import. 5 Click Open. The status of the import process and any error messages appear in the Import Status dialog box. 6 On the Importing MyCommands dialog box, select the commands you want to import and click the Import button. You may notice a delay, depending on the size of the file you are importing. For more information, click Help. After importing a voice command file, you can use all the custom voice commands it contains in addition to any custom voice commands that were already in your voice command file. You can also edit commands that are contained in the imported file. Changing the command group and availability You can change the group or availability of a selected set of commands. The command group is a category where you place the command. You use these groups to locate the command in the Command Browser. By default, the groups Dragon and User-defined are available. To create your own group, select Userdefined and type over it with a group name of your choosing. The Availability defines where the command will be available: ■ Global: The command will be available in every application. ■ Application-specific: The command will be available in the application you specify. When you select this option, the applications currently open appear. If the application you want is not open, use the Browse button to locate the application on your computer. ■ Window-specific: The command will be available in the window you specify. When you select this option, the Window list appears. If the window you want is not in the list, you must close the MyCommands Editor dialog box, open the Dragon NaturallySpeaking User's Guide 113