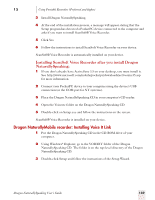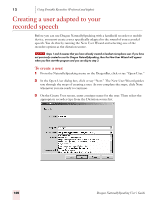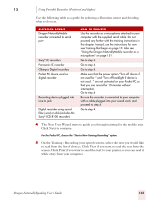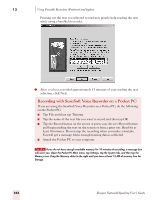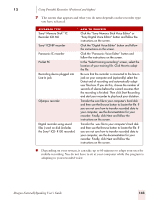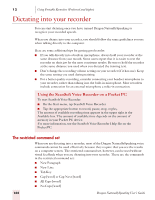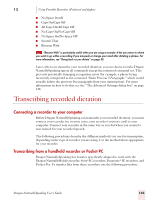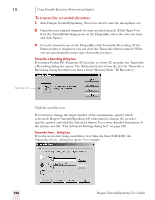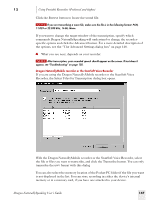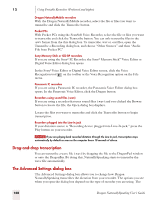Sony ICD-BP150VTP Dragon Naturally Speaking 7 Users Guide - Page 149
adapting to your recorded voice.
 |
View all Sony ICD-BP150VTP manuals
Add to My Manuals
Save this manual to your list of manuals |
Page 149 highlights
12 Using Portable Recorders (Preferred and higher) 7 The screen that appears and what you do next depends on the recorder type you have selected. RECORDER TYPE Sony® Memory Stick™ IC Recorder ICD-MS Sony® ICD-BP recorder Panasonic IC recorder Pocket PC Recording device plugged into Line-In jack Olympus recorder Digital recorder using sound files (.wav) on disk (includes the Sony® ICD- R100 recorder) HOW TO PROCEED Click the "Sony Memory Stick Voice Editor" or "Sony Digital Voice Editor" button and follow the instructions on the screen. Click the "Digital Voice Editor" button and follow the instructions on the screen. Click the "Panasonic Voice Editor" button and follow the instructions on the screen. In the "Select training recording" screen, select the location of your training file. Click Next to adapt the file. Be sure that the recorder is connected to the line-in jack on your computer and (optionally) select the Detect end of recording and automatically adapt user files box. If you do this, choose the number of seconds of silence before the wizard assumes that the recording is finished. Then click Start Recording and start your recorder to play back your dictation. Transfer the.wav file to your computer's hard disk and then use the Browse button to locate the file. If you are not sure how to transfer recorded data to your computer, see the documentation for your recorder. Finally, click Next and follow the instructions on the screen. Transfer the .wav file to your computer's hard disk and then use the Browse button to locate the file. If you are not sure how to transfer recorded data to your computer, see the documentation for your recorder. Finally, click Next and follow the instructions on the screen. 8 Depending on your system, it can take up to 60 minutes to adapt your user for mobile recording. You do not have to sit at your computer while the program is adapting to your recorded voice. Dragon NaturallySpeaking User's Guide 143