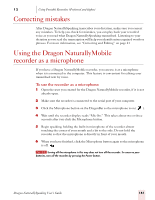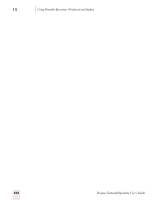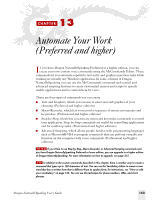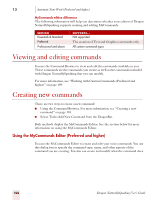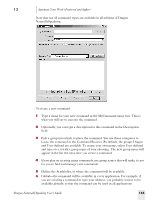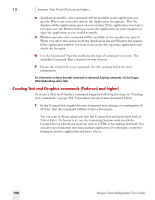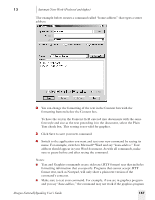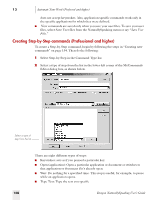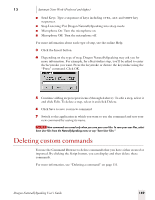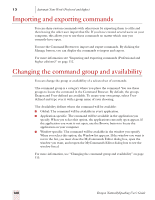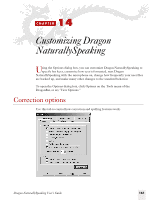Sony ICD-BP150VTP Dragon Naturally Speaking 7 Users Guide - Page 162
Creating Text and Graphics commands (Preferred and higher), In the Content box, supply the text
 |
View all Sony ICD-BP150VTP manuals
Add to My Manuals
Save this manual to your list of manuals |
Page 162 highlights
13 Automate Your Work (Preferred and higher) ■ Application-specific-the command will be available in the application you specify. When you select this option, the Application list appears. This list displays all the applications open on your system. If the application you want is not open, use the Browse button to locate the application on your computer or open the application as you would normally. ■ Window-specific-the command will be available in the window you specify. When you select this option, both the Application list and Window list appears. If the application window you want is not in the list, open the application and check the list again. 6 Use the Command Type list to choose the type of command you want. The available Command Types depend on your version. 7 Create the content for your command. See the sections below for more information. For information on Macro Recorder commands or Advanced Scripting commands, see the Dragon NaturallySpeaking online Help. Creating Text and Graphics commands (Preferred and higher) To create a Text and Graphics command, begin by following the steps in "Creating new commands" on page 154. Then follow the procedure described below. 1 In the Content box, supply the text, formatted text, bitmap, or combination of all three that this command will insert into a document. You can type or dictate plain text into the Content box and press keys such as Tab or Enter. To format text, use the formatting buttons underneath the Content box or a keyboard shortcut, such as CTRL-b for making text bold. You can also copy formatted text from another application. For bitmaps, create the bitmap in another application and paste it here. 156 Dragon NaturallySpeaking User's Guide