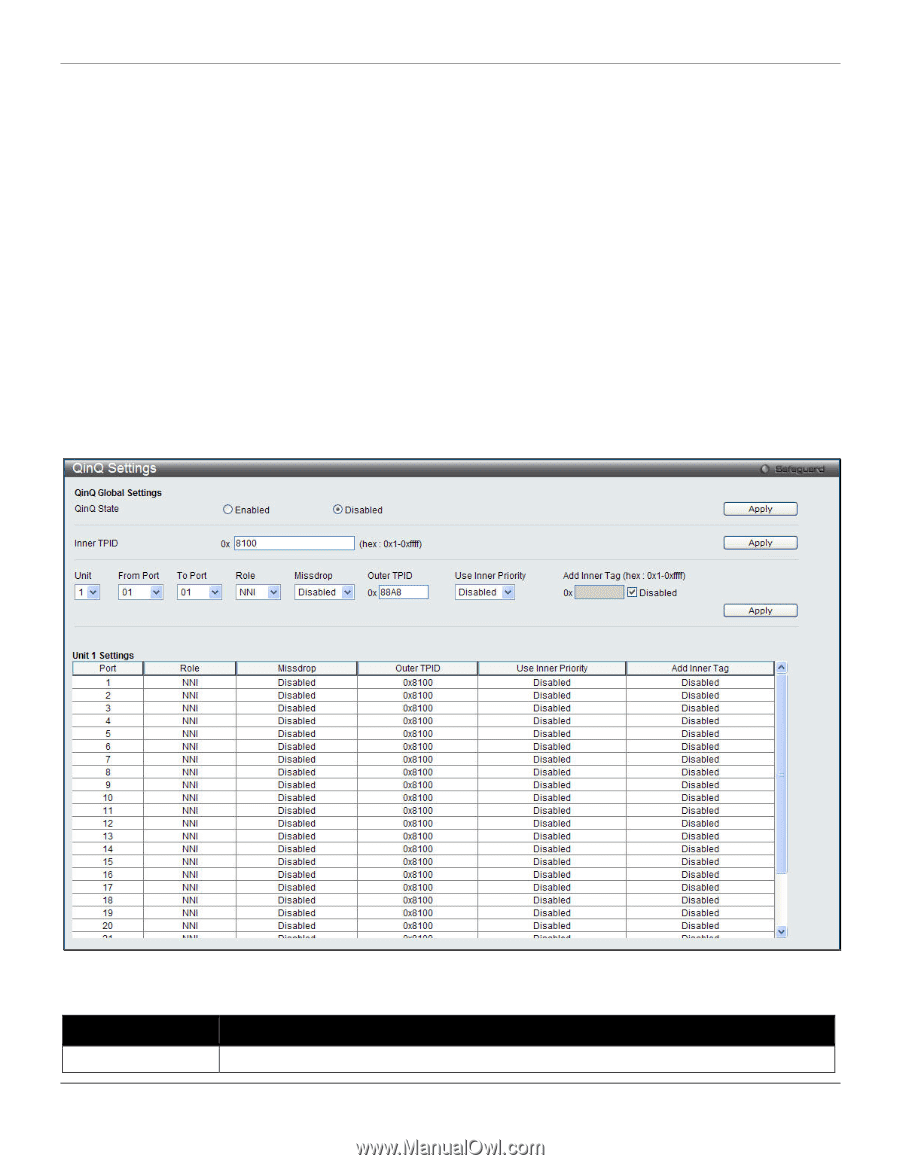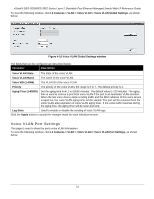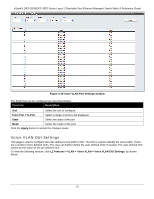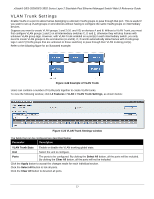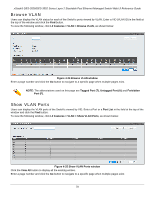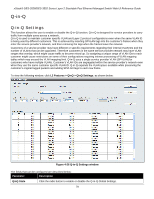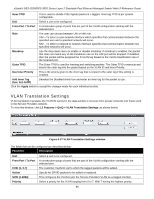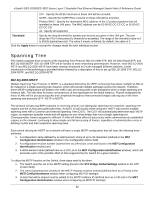D-Link DES-3528 Product Manual - Page 88
Q-in-Q, Q-in-Q Settings
 |
UPC - 790069314346
View all D-Link DES-3528 manuals
Add to My Manuals
Save this manual to your list of manuals |
Page 88 highlights
xStack® DES-3528/DES-3552 Series Layer 2 Stackable Fast Ethernet Managed Switch Web UI Reference Guide Q-in-Q Q-in-Q Settings This function allows the user to enable or disable the Q-in-Q function. Q-in-Q is designed for service providers to carry traffic from multiple users across a network. Q-in-Q is used to maintain customer specific VLAN and Layer 2 protocol configurations even when the same VLAN ID is being used by different customers. This is achieved by inserting SPVLAN tags into the customer's frames when they enter the service provider's network, and then removing the tags when the frames leave the network. Customers of a service provider may have different or specific requirements regarding their internal VLAN IDs and the number of VLANs that can be supported. Therefore customers in the same service provider network may have VLAN ranges that overlap, which might cause traffic to become mixed up. So assigning a unique range of VLAN IDs to each customer might cause restrictions on some of their configurations requiring intense processing of VLAN mapping tables which may exceed the VLAN mapping limit. Q-in-Q uses a single service provider VLAN (SPVLAN) for customers who have multiple VLANs. Customer's VLAN IDs are segregated within the service provider's network even when they use the same customer specific VLAN ID. Q-in-Q expands the VLAN space available while preserving the customer's original tagged packets and adding SPVLAN tags to each new frame. To view the following window, click L2 Features > QinQ > QinQ Settings, as shown below: Figure 4-26 Q-in-Q Settings window The fields that can be configured are described below: Parameter Description QinQ State Click the radio button to enable or disable the Q-in-Q Global Settings. 79