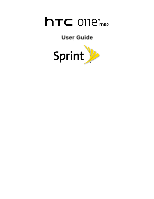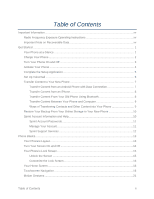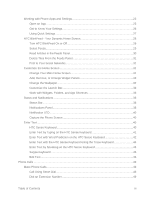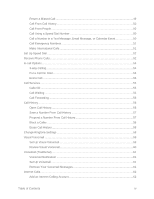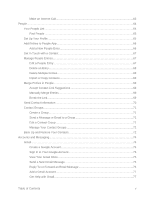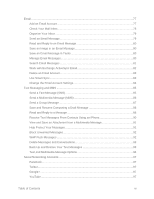HTC One max User manual
HTC One max Manual
 |
View all HTC One max manuals
Add to My Manuals
Save this manual to your list of manuals |
HTC One max manual content summary:
- HTC One max | User manual - Page 1
User Guide - HTC One max | User manual - Page 2
Your New Phone 10 Sprint Account Information and Help 10 Sprint Account Passwords 11 Manage Your Account 11 Sprint Support Services 12 Phone Basics ...13 Your Phone's Layout...13 Turn Your Screen On and Off 14 Your Phone's Lock Screen 15 Unlock the Screen ...15 Customize the Lock Screen 16 - HTC One max | User manual - Page 3
Widget Panels 32 Change the Wallpaper 32 Customize the Launch Bar 32 Work with Widgets, Folders, and App Shortcuts 33 Status and Notifications ...36 Status Bar...36 Notifications Panel ...38 Notification LED...40 Capture the Phone Screen 40 Enter Text ...40 HTC Sense Keyboard 40 Enter Text by - HTC One max | User manual - Page 4
, Email Message, or Calendar Event 50 Call Emergency Numbers 51 Make International Calls 51 Set Up Speed Dial ...52 Receive Phone Calls...52 In-call Options...54 3-way Calling ...54 Put a Call On Hold ...54 End a Call ...55 Call Services...55 Caller ID ...55 Call Waiting ...55 Call Forwarding - HTC One max | User manual - Page 5
People ...64 Your People List ...64 Find People ...65 Set Up Your Profile ...65 Add Entries to People App 66 Import or Copy Contacts 68 Merge Entries in People...68 Accept Contact Link Suggestions 68 Manually Merge Entries 69 Break the Link...69 Send Contact Information 70 Contact Groups...71 - HTC One max | User manual - Page 6
80 Search Email Messages 81 Work with Exchange ActiveSync Email 82 Delete an Email Account 83 Use Smart Sync...83 Change the Email Account Settings 84 Text Messaging and MMS 85 Send a Text Message (SMS 85 Send a Multimedia Message (MMS 86 Send a Group Message 87 Save and Resume Composing - HTC One max | User manual - Page 7
Listen to Music...109 Add a Song to the Queue 110 Playlists ...111 Update Album Covers and Artist Photos 112 Set a Song as a Ringtone 112 Search for Lyrics, Music Videos, and More 113 Google Play Music...114 Sprint Music Plus ...114 TV ...115 Set Up the TV App...115 Use the EPG...116 Schedule TV - HTC One max | User manual - Page 8
Data Services - Sprint Spark LTE and Sprint 3G Networks 124 Launch a Web Set Browser Options 136 Use Google Chrome to Browse the Web 136 Mobile Hotspot...136 Share Internet Connection via USB Tethering 137 Connect to the Internet Through a Computer 137 Wi‑Fi Printing...138 Camera and Video - HTC One max | User manual - Page 9
...140 Take a Photo ...141 Record a Video...142 Camera Scenes...143 Change Camera and Video Settings 145 Capture Better Photos 146 Access Photos and Videos 147 View Photos and Videos 147 Watch and Edit Videos 148 Change the Video Playback Speed 149 View Photo Highlights 150 View and Edit - HTC One max | User manual - Page 10
, and Videos From Your Phone 180 Import Documents From Your Computer to Your Phone Automatically 180 Data and Apps that HTC Sync Manager Can Sync With 181 Sync Playlists Between Your Phone and Your Computer 182 Use HTC Sync to Back Up Your Phone 182 Check for HTC Sync Manager Updates 184 Get - HTC One max | User manual - Page 11
Update Your Profile 197 Update Your PRL ...198 Sprint Worldwide Wireless Service 199 Activate Sprint Worldwide Service on Your Account 199 Your SIM Card ...199 Enable Global Roaming Mode 199 Make and Receive Worldwide Calls 200 Sprint Voicemail Service 200 Set Up Your Voicemail Access Number - HTC One max | User manual - Page 12
Add One or More Google Accounts 211 Manage Your Online Accounts 211 Location Settings ...212 Google's Location Service 212 Location Setting...212 Additional Location Settings 213 Security Settings...213 Screen Lock Settings 213 Bypass the Lock Screen 215 Lock Screen and Password Settings 215 - HTC One max | User manual - Page 13
...220 Reset Your Phone ...223 Get Content From Another Phone 224 Display, Gestures & Buttons Settings 224 Auto-rotate Screen...224 Font Size ...224 Brightness ...224 Screen Timeout (Sleep 225 Daydream ...225 Notification Light ...225 Home Key...225 Home Double-click Speed 226 HTC Gestures - HTC One max | User manual - Page 14
238 Spell Checker ...238 Keyboard Settings - Google Voice Typing 238 Keyboard Settings - HTC Sense Input 238 Keyboard Settings - Swype 239 Speech Settings ...239 Date & Time Settings ...240 Activate This Device ...240 System Updates ...240 About Your Phone ...241 Proprietary Notices ...242 Index - HTC One max | User manual - Page 15
Instructions This device was tested for compliance with the applicable FCC and Industry Canada your body. Such accessories should not contain any metallic components. Body-worn accessories that do not meet factory reset may not permanently erase all data from your phone, including personal information - HTC One max | User manual - Page 16
Get Started This section gives you all the information you need to set up your phone and Sprint service the first time. Your Phone at a Glance The following illustrations outline your phone's primary external features, keys, and buttons. Front Panel Get Started 1 - HTC One max | User manual - Page 17
Back Panel Charge Your Phone You must first charge the battery to begin setting up your phone. 1. Plug one end of the USB cable into the AC adapter. 2. Plug the other end of the USB cable into the charger/accessory jack on the bottom panel of your phone. Get Started 2 - HTC One max | User manual - Page 18
using the Internet and charging the battery, your phone may become warmer. This is normal. Note: To conserve energy, unplug the power adapter from the electrical outlet after you finish charging. Turn Your Phone On and Off The instructions below explain how to turn your phone on and off, or how to - HTC One max | User manual - Page 19
for a new Sprint account or a new line of service, it is designed to activate automatically. When you turn the phone on for the first time, you should see a Hands Free Activation screen, which may be followed by a PRL Update screen and a Firmware Update screen. Follow the onscreen instructions to - HTC One max | User manual - Page 20
start the manual activation wizard. • Follow the on-screen prompts to complete the activation process. To confirm activation, make a phone call. If your phone is still not activated, visit sprint.com/support for assistance. If you do not have access to the Internet, call Sprint Customer Service at - HTC One max | User manual - Page 21
should set up your Sprint voicemail and personal greeting as soon as your phone is activated. Always use a password to help protect against unauthorized access. 1. Touch > . (If your screen is locked, press the Power button to turn on the display and then drag or the clock up to unlock the screen - HTC One max | User manual - Page 22
, calendar events, music, photos, videos, and more from other phones or your computer to your new phone using the HTC Transfer Tool, Bluetooth®, or direct USB connection. Transfer Content from an Android Phone with Data Connection On your old Android™ phone, download the HTC Transfer Tool and use it - HTC One max | User manual - Page 23
HTC Phone. If you only need to migrate your contacts, you can also use Bluetooth transfer. For details, see Transfer Content From Your Old Phone Using Bluetooth. Transfer Content From Your Old Phone Using Bluetooth Use Bluetooth to transfer contacts from an iPhone, a phone that has Android version - HTC One max | User manual - Page 24
types. If you chose to transfer from an Android phone, touch Quick transfer. 3. Choose your old phone's name and model. 4. On your old phone, turn Bluetooth on and set it to discoverable mode. 5. Follow the onscreen instructions on your old and new phones to pair them and start the data transfer - HTC One max | User manual - Page 25
, see Backup. 1. When you turn on your phone for the first time or after a factory reset, choose to restore content, and then select Restore from HTC Backup on the Set up phone screen. 2. Make sure to sign in using the same account that you used to set up HTC Backup. Your backup history will then be - HTC One max | User manual - Page 26
and pay your bill. ● Enroll in Sprint online billing and automatic payment. ● Purchase accessories. ● Shop for the latest Sprint phones. ● View available Sprint service plans and options. ● Learn more about data services and other products like games, ring tones, screen savers, and more. From Your - HTC One max | User manual - Page 27
up to unlock the screen.) 2. Do any of the following: Touch to check minute usage and account balance. Touch to make a payment. Touch to access a summary of your Sprint service plan or get answers to other questions. Sprint Support Services Sprint 411 and Sprint Operator Services let - HTC One max | User manual - Page 28
. ● Back lets you return to the previous screen, or close a dialog box, options menu, the Notifications panel, or onscreen keyboard. ● Charger/Accessory Jack allows you to connect the phone charger or the USB cable (included). CAUTION! Inserting an accessory into the incorrect jack may damage the - HTC One max | User manual - Page 29
) shows your phone's status or pending notifications at a glance. ● Back Cover Lock releases the back cover so you can access the SIM and storage card slots. Turn Your Screen On and Off Your phone allows you to quickly turn the screen off when not in use and to turn it back on and unlock it when you - HTC One max | User manual - Page 30
the lock screen up. Your Phone's Lock Screen Aside from protecting the phone's screen from unwanted touches and presses, the lock screen also displays important information, updates, and messages at a glance, and provides shortcuts to your favorite applications. Unlock the Screen Unlock the screen - HTC One max | User manual - Page 31
ll be asked to provide your credentials before your phone unlocks. See Screen Lock Settings. Customize the Lock Screen You can customize the lock screen. Add a Widget on the Lock Screen Choose from our selection of lock screen widgets. 1. On the lock screen, swipe left until you see a icon. 2. Touch - HTC One max | User manual - Page 32
Important: When the TalkBack option in the Accessibility settings is turned on and the Explore by touch setting is selected, the regular touch gestures are replaced by the TalkBack gestures. For details, see Navigate Your Phone with TalkBack. Touch Touch the screen with your finger when you want to - HTC One max | User manual - Page 33
release your finger until you have reached the target position. Flick Flicking the screen is similar to swiping, except that you need to swipe your finger in light, quick strokes. This finger gesture is always in a vertical direction, such as when flicking the contacts or message list. Phone - HTC One max | User manual - Page 34
screen to another. Press and hold the widget or icon with one finger, and flick the screen to the new location with another finger. Slide with Two Fingers In some apps, like Gallery, Messages, Mail, or the Web browser, slide two fingers apart to zoom in when viewing a picture or text. Phone Basics - HTC One max | User manual - Page 35
and you can easily scroll to the information you want. Three-finger Gesture ● Swipe up using three fingers to share content such as photos, videos, and music from your phone to your TV or speakers. ● While using the HTC Car app, touch the screen with three fingers to activate the voice command mode - HTC One max | User manual - Page 36
For details, see Navigate Your Phone with TalkBack. Can't Use Multi-finger Gestures in Your Apps? That's because HTC gestures is enabled by default. apps, clear the HTC gestures option in Settings > Display, gestures & buttons. Motion Gestures Use motion gestures to rotate the screen, mute, lower the - HTC One max | User manual - Page 37
it. Pick Up to Lower Volume In a business meeting or restaurant, pick your phone up when a call comes in to lower the ringtone volume. Set Volume to Automatically Increase While in Your Pocket or Bag You can set your phone to recognize when it's in your bag or pocket and raise the ringtone volume - HTC One max | User manual - Page 38
best if you turn off auto-rotate. For details, see Navigate Your Phone with TalkBack. Working with Phone Apps and Settings Quickly open your favorite apps even when the phone screen is locked and easily change your phone settings to make it truly yours. Open an App There are several options for - HTC One max | User manual - Page 39
from the Lock Screen Tip: The shortcuts on the lock screen are the same ones on your Home screen's launch bar. To change the lock screen shortcuts, you'll have to replace the apps or folders on the launch bar. ● On the lock screen, drag an app or folder icon up to unlock the screen and directly - HTC One max | User manual - Page 40
finger gesture. 1. While viewing content such as weather, stocks, or Mail inbox, scroll to the top of the screen. 2. Pull down the screen with your finger, and then release to refresh. Arrange Apps on the All Apps Screen Personalize the All Apps screen to your liking. You can rearrange the apps and - HTC One max | User manual - Page 41
Feeds panel or any widget panel, touch . 2. Pull down and hold the screen until you see an icon bar. 3. Touch > Grid size to choose whether to display more or fewer apps per page. 4. If you're not in Custom view, touch > Custom. 5. To move an app, touch and hold the app, and then do - HTC One max | User manual - Page 42
your phone's security, for example with a screen lock. For more information, see Settings. Using Quick Settings Touch the tiles in Quick settings to easily open Quick settings. Tip: You can also touch to switch to Quick Settings from the Notifications panel. Customize Quick Settings Aside from - HTC One max | User manual - Page 43
your interests right on your Home screen HTC BlinkFeed. Set up which social networks, news sources, and other information will appear. ● Touch a tile to view more details or to comment on a post or status update. ● Scroll to the top and pull down on the screen to manually refresh the stream. Tip - HTC One max | User manual - Page 44
BLINKFEED ON/OFF to show or hide the Feeds panel. Select Feeds Get updated with the most relevant content and posts with just a swipe. Choose which feeds to display on the Home screen. You can select popular news channels and websites or choose a category like Entertainment. You can also show posts - HTC One max | User manual - Page 45
the news sources, social networks, and apps you want to appear in the Highlights feed. Add or Remove Locales Add several locales to keep up to date on current events in more than one locale. 1. From the Feeds panel, swipe left to right to open the slideout menu. 2. Touch > Topics and services. 3. On - HTC One max | User manual - Page 46
can read them later. Do one of the following: While viewing an Compose your status update and post it on your social network. Customize the Home Screen Your phone allows you to widget panel that you want to be your main Home screen. 3. Touch SET AS HOME. Touching from an app will first return - HTC One max | User manual - Page 47
. Use the HTC Get Started service to choose a photo from your computer and use it as a wallpaper on your phone. Gallery. Choose an existing photo and crop it. ID wallpapers. Choose a wallpaper from an installed Sprint ID pack. 3. Follow screen instructions to change the wallpaper. Customize the - HTC One max | User manual - Page 48
to replace, and then drag it to . 2. Touch and hold an app, and then drag it to the empty slot on the launch bar. Tip: You can also group apps on the launch bar into a folder. Tip: The apps or shortcuts you see on the lock screen are the same as the ones in - HTC One max | User manual - Page 49
remove. 2. Do one of the following: To move the item to another position on the same panel, just drag it to a new area and then release it. To move the item to another Home screen panel, flick left or right to rotate the screen to another Home screen panel, and then release it. Phone Basics 34 - HTC One max | User manual - Page 50
item, drag it to and then release it. Group Apps in a Folder You can group apps into folders in the All Apps screen, launch bar, or on the widgets panel of the Home screen. Note: To group apps on the All Apps screen, you need to be in Custom view. 1. Touch and hold an app - HTC One max | User manual - Page 51
folder: 1. Touch the folder to open it. 2. Do one of the following: From a folder on the All Apps screen, touch and hold an app, and then drag it out of Bar The status bar at the top of the Home screen provides phone and service status information on the right side and notification alerts on the - HTC One max | User manual - Page 52
Phone speaker muted Vibrate mode Shows current battery charge level (icon shown is fully charged) Bluetooth on Connected to Bluetooth device Airplane mode Alarm set Wired microphone headset connected Wired headset connected *Important: Turning off a location service means no applications on HTC One - HTC One max | User manual - Page 53
on and wireless networks are available Data synchronizing - connected to HTC Sync More (undisplayed) notifications Missed call Call in progress Uploading data access settings from the Notifications panel. 1. Slide down from the top of the screen to open the notifications panel. Phone Basics 38 - HTC One max | User manual - Page 54
If you have several notifications, scroll down the screen to see them all. 2. On the Notifications panel . Touch the notification icon on the left to open the corresponding app. To dismiss just one notification in the list, drag it left or right. 3. To close the Notifications panel, slide up - HTC One max | User manual - Page 55
battery is charging, the LED will be solid orange and will not switch to a flashing green light even if there is a pending notification. Capture the Phone Screen Capture the phone screen to show off your high game score, write a blog post about your phone's features, or post a status update about - HTC One max | User manual - Page 56
sliding your finger from one letter to another. For details, see Enter Text with the HTC Sense Keyboard Using the lock. ● Touch and hold keys with gray characters at the top to enter numbers, symbols, or accented letters. Some keys have multiple characters or accents associated with them. Phone - HTC One max | User manual - Page 57
right to show number and symbol keys. To return to the main keyboard, swipe left. ● On supported apps, turn the phone sideways to show a larger Standard keyboard that lets you type easily using two thumbs. ● Touch to close the onscreen keyboard. Tips: To open the keyboard settings, touch and hold - HTC One max | User manual - Page 58
touching the word and selecting another suggestion. Set a Second Language for Word Prediction You can set the word prediction to be bilingual. As you create text shortcuts to words and phrases. Instead of typing "Talk to you later", save a few keystrokes by adding the ttyl shortcut Phone Basics 43 - HTC One max | User manual - Page 59
. 3. When you see the microphone image, speak out the words you want to type. Tip: To set the voice input language, touch the language bar above the microphone image. You can choose one or more languages. Available languages depend on the voice input languages supported by Google. Phone Basics 44 - HTC One max | User manual - Page 60
on or touching the keys on the Swype® keyboard, or by speaking. Switch to the Swype Keyboard You can change your phone's text input method to Swype from the default HTC Sense keyboard. To change the input method to Swype: 1. Touch an area where you want to enter text. 2. Slide the Notifications - HTC One max | User manual - Page 61
to enter an uppercase letter. Touch twice to turn on caps lock. ● Touch and hold keys with gray characters at the top to enter numbers, symbols, or accented letters. Some keys have multiple characters or accents , swipe down from the status bar to open Quick settings. Touch > Phone Basics 46 - HTC One max | User manual - Page 62
Accessibility, and then select the Show magnifier option. You'll see the magnifier when you touch one of the text selection anchors. 3. After you have selected the text you want to copy, paste and share the selected text, such as in an email message or social network status update. Phone Basics 47 - HTC One max | User manual - Page 63
Touch > to display the phone's dialer screen. 2. Enter the phone number or first few letters of the contact's name to see the top matching contact. Tip: If you enter an incorrect digit, touch to erase it. To erase the entire number, touch and hold . Tip: If there is more than one match, you'll be - HTC One max | User manual - Page 64
more room to enter phone numbers. 1. Touch > to display the phone's dialer screen. 2. Touch > Full screen keypad or Smart dial keypad. Dial an Extension Number To skip voice prompts when dialing an extension number, do one of the following: After dialing the main number, touch and hold . The - HTC One max | User manual - Page 65
and holding a single number on the Phone keypad. 1. Touch > to display the phone dialer's screen. 2. Touch and hold the speed dial key on the Phone keypad. The display confirms that you have dialed the number when it shows ―Dialing‖ on the upper right side of the screen. See Set Up Speed Dial for - HTC One max | User manual - Page 66
and MMS, Email, and Calendar. Call Emergency Numbers You can place calls to 911 even if the phone's screen is locked or your account is restricted. Important: You won't be able to make an emergency call if you don't have a network signal. 1. Unlock the screen. For more information, see Turn Your - HTC One max | User manual - Page 67
add your international access code when you dial a phone number that has a "+1" in front or when there's no plus sign in front of the number. Important: International calls may incur may incur additional fees. Contact Sprint customer service for details. Change the International Dialing Code By - HTC One max | User manual - Page 68
icon and phone number appear on the Incoming call screen. Note: If your phone is ● Place the phone face down on a level surface. (You can do this even on the Lock screen.) Look Who's update right on the call screen. You'll also see a birthday reminder if your friend's birthday (stored on your phone - HTC One max | User manual - Page 69
volume levels, do not place the phone near your ear during speakerphone use. 3-way Calling With 3-Way Calling, you can talk to two people at the same time number.) Tip: You can add a call even if the first call was an incoming call. 4. When you're connected to the second party, touch . If one of - HTC One max | User manual - Page 70
these steps. 1. Touch > . 2. Touch . 3. Enter a phone number. 4. Touch CALL. To permanently block your number, call Sprint Customer Service. Call Waiting When you're on a call, Call Waiting alerts you to incoming calls by sounding two beeps. Your phone's screen informs you that another call is - HTC One max | User manual - Page 71
.) Call History Call history lists all recent incoming, outgoing, and missed calls. Call history makes redialing a number fast and easy. It is continually updated as your phone automatically adds new numbers to the beginning of the list. Note: Call history records only calls that occur while the - HTC One max | User manual - Page 72
to display only a particular type of call such as missed calls or outgoing calls. Save a Number From Call History If the phone number of a person who called is not in People, you can choose to save the number after you hang up. 1. Touch > > CALL HISTORY tab. 2. Touch and choose whether to create - HTC One max | User manual - Page 73
number before calling. 3. Enter the prefix and touch CALL to call the number. Block a Caller When you block a phone number or a contact, all calls from the phone number Settings You can change how your phone alerts you when you receive calls. Switch Between Silent, Vibrate, and Normal Modes Do one - HTC One max | User manual - Page 74
the caller name and number, along with the length of time and priority level of the voicemail message. Set Up Visual Voicemail Your phone automatically transfers all unanswered calls to your voicemail, even if your phone is in use or turned off. You should set up your Sprint voicemail and personal - HTC One max | User manual - Page 75
message on the screen to play a brief explanation of the voicemail services. Review Visual Voicemail Visual Voicemail lets you easily access and select which messages you want to review. 1. Touch > > HTC > Voicemail. 2. Touch a message. 3. While reviewing - HTC One max | User manual - Page 76
you of new messages only when it is turned on and you are in a Sprint service area. Set Up Voicemail Your phone automatically transfers all unanswered calls to your voicemail, even if your phone is in use or turned off. You should set up your Sprint voicemail and personal greeting as soon as your - HTC One max | User manual - Page 77
an Internet calling service that supports voice calls over Session Initiation Protocol (SIP). Internet calls to phone numbers may incur additional Under Internet call settings, touch Accounts. 3. Touch ADD ACCOUNT. 4. Enter your account details. 5. Touch > Save. 6. To set your phone to receive - HTC One max | User manual - Page 78
In People, touch a contact who has an Internet calling account, and then touch Internet call. In Call History, touch an Internet call log. ● Phone number. First, enable Internet calling for your outgoing calls. With two fingers, swipe down from the status bar, and then touch > Call. Touch Use - HTC One max | User manual - Page 79
't have duplicate entries. Your People List The People app lists all contacts stored on your phone and from the online accounts you're logged in to. 1. Touch > > People. Tip: You . Tip: To sort your contacts by their first or last name, touch > Settings > Sort contact list. People 64 - HTC One max | User manual - Page 80
to display. 3. Touch . Find People Search for contacts stored on your phone, your company directory if you have an Exchange ActiveSync account, or social . Search for people you know on your social networks. Touch > Settings > Find people you know on, and then select the social networks you're - HTC One max | User manual - Page 81
ones from your social network or Exchange ActiveSync accounts. Add a New People Entry Start adding your contacts on your phone. If you've set up an email account on your phone able to see the contact's social network updates, events, and photos. Tip: ICE - In Case of Emergency To make it easier for - HTC One max | User manual - Page 82
below the contact photo. Manage People Entries Make sure your contacts' information are up to date. You can edit or delete an entry in People. Edit a People Entry You can add another phone number, email address, or assign a photo to a contact in People. Note: Facebook and Twitter contacts cannot - HTC One max | User manual - Page 83
contacts in your Company Directory. 3. Touch the name of the contact you want copied to your phone. 4. Touch to save the contact to your Exchange ActiveSync account. Copy Contacts from One Account to Another 1. On the PEOPLE tab, touch > Manage contacts. 2. Touch Copy contacts, and then choose - HTC One max | User manual - Page 84
to merge. Note: If you don't want to receive contact link suggestions, on the PEOPLE tab, touch > Settings. Clear the Suggest contact link option. Manually Merge Entries You can merge your entries manually and choose the accounts to link the contact. 1. On the PEOPLE tab, touch the name of the - HTC One max | User manual - Page 85
account to break the link. 4. Touch DONE to save the change. Send Contact Information Quickly share your contact card or People entries on your phone. 1. Touch > > People. 2. Do any of the following: To send someone's contact information, touch and hold the name of the contact (not the icon or - HTC One max | User manual - Page 86
so you can quickly send a message or email to everyone in the group. We've also set up the Frequent group to automatically add the contacts you dial or get calls from the most. Your phone also syncs with groups you've created in your Google Account. Create a Group Create a group for - HTC One max | User manual - Page 87
Your Contacts Make sure you don't lose your contacts by backing them up to your phone's storage. Back Up Contacts 1. Touch > > People. 2. Touch > Manage contacts. 3. Touch Import/Export contacts > Export to phone storage. 4. Select an account or type of contacts to export, and then touch OK - HTC One max | User manual - Page 88
2. Touch > Manage contacts. 3. Touch Import/Export contacts > Import to phone storage. 4. If you have more than one account set up, touch the type for the imported contacts. People 73 - HTC One max | User manual - Page 89
Accounts and Messaging With Sprint service and your phone's messaging capabilities, you have the opportunity to share information through many different channels and accounts. Gmail You will need a Google Account to access several phone features such as Gmail, Google Maps™, and Google Play. Before - HTC One max | User manual - Page 90
problems or forget your password. It is strongly encouraged for Android users so you can regain access to Google services and purchases on your phone yet signed in with your phone, follow these instructions to sign in to your image or letter tile to select one or more messages or conversations. - HTC One max | User manual - Page 91
2. In the inbox of the Gmail account you want to use, touch . 3. Fill in one or more recipients. Note: If you want to send a carbon copy (Cc) or a , and then compose your email. 5. If you want to attach a photo or video, touch and select what type of file to attach. 6. Touch to send. Note - HTC One max | User manual - Page 92
and choose whether to Reply all or Forward. 4. Do one of the following: If you are replying to the phone. Mail allows you to stay connected 24 hours a day anywhere. Add an Email Account Set up email accounts such as Microsoft Exchange ActiveSync account or an account from a Web-based email service - HTC One max | User manual - Page 93
your email account, and then touch Next. If you have custom settings for your account, touch Manual setup and follow the prompts. Note: Some email accounts allow you to set the sync schedule. By default, your phone uses Smart Sync to save battery power. See Use Smart Sync. 4. Enter a name for your - HTC One max | User manual - Page 94
down the screen. To change an email account's settings, select the account and then touch > Settings. Organize Your to the email account that you want to use. 3. Touch . 4. Fill in one or more recipients. Tip: If you want to send a carbon copy (Cc) or phone syncs. Accounts and Messaging 79 - HTC One max | User manual - Page 95
Downloads folder. You can also copy the image to the clipboard or set it as your wallpaper. Save an Email Message in Tasks Save hold the email message, and then touch Save as task. 3. On the New task screen, enter the task details, and then touch SAVE. Manage Email Messages The Mail app provides - HTC One max | User manual - Page 96
Touch > > Mail. 2. Switch to the email account that you want to use. 3. Select the email messages you want to delete. Tip: To select all, select one email message first, and then touch > Select all. 4. Touch DELETE > OK. Search Email Messages If you have a long list of email messages on your inbox - HTC One max | User manual - Page 97
of Office status and auto-reply message right from your phone. 1. Touch > > Mail. 2. Switch to your Exchange ActiveSync email account. 3. Touch > Out of the office. 4. Touch your current office status, and then select Out of the office. 5. Set the dates and times for the period when you will be - HTC One max | User manual - Page 98
meeting. Delete an Email Account Delete an email account from your phone if you want to discontinue using that account. 1. Touch > > Mail. 2. is inactive. Set your email account to Smart Sync when you don't need to check new email messages frequently. Smart Sync helps save battery power. 1. - HTC One max | User manual - Page 99
Settings, and choose from these options: Account settings: Change the email account settings such as the name, email address, password, and description. General settings • Mail body font size: Set the font size messages. • Portrait body preview: Set the number of lines of text to display for - HTC One max | User manual - Page 100
. • Include file attachment (Exchange ActiveSync email only): Set the size of email attachments that will be automatically downloaded with email On the All messages screen, your sent and received messages are neatly grouped into conversations, by contact name or phone number. Send a Text Message - HTC One max | User manual - Page 101
message (MMS) with pictures, voice recordings, audio or video files, contact cards (vCard), or appointments (vCalendar). 1. Touch > . 2. Touch . 3. Enter a contact name, mobile number, or email address in the To field. Tip: If only phone numbers are showing up when you're entering a contact name - HTC One max | User manual - Page 102
can reduce the file size of your attachments. In Camera settings, touch Video Quality > MMS. For details, see Change Camera and Video Settings. 7. Select or browse for the attachment to attach. 8. After adding an attachment, touch your attachment. to see options for replacing, viewing or removing - HTC One max | User manual - Page 103
mobile phone number. mobile devices. Some devices or mobile operators may not support this feature. How do I receive or block group MMS? In Message settings one place, touch on the Messages screen, and then touch Drafts. Read and Reply to a Message Depending on your notification settings, the phone - HTC One max | User manual - Page 104
to reply to. Keep in mind that your response will be sent to the phone number of the latest message you've received from this contact. 1. Touch > . 2. On the All messages screen, touch a contact (or phone number) to display the exchange of messages with that contact. 3. Touch > Open contact, and - HTC One max | User manual - Page 105
to reply. 1. Touch > . 2. On the All messages screen, touch a contact (or phone number) to display the exchange of messages with that contact. 3. phone number you used on your old iPhone from your Apple support profile. Or, if you still have your old iPhone, turn off the service in iMessage settings - HTC One max | User manual - Page 106
. ● If there's a media attachment such as a photo or video in a received message, touch it to view the content. ● screen, touch is your first time to use the Secure box, set a password. > Secure. If it ● To remove messages or contacts from the Secure box, touch and hold the contact (or phone number - HTC One max | User manual - Page 107
in the conversation. 1. Touch > . 2. On the Messages screen, touch a contact (or phone number) to display the exchange of messages with that contact. 3. Touch the message (not a link or a phone number) that you want to lock, and then touch Lock message. A lock icon is displayed at the lower right of - HTC One max | User manual - Page 108
hold a contact (or phone number), and then touch Delete. To delete multiple conversations, on the Messages screen, touch > Delete threads, Up Text Messages Using Mail Important: You need to set up your email account in Mail. 1. Touch > . 2. On the Messages screen, touch > Back up/Restore SMS > Back - HTC One max | User manual - Page 109
Text and Multimedia Message Options You can set how your phone notifies you when you receive a new text or multimedia message, or set other messaging options. 1. Touch > . 2. On the Messages screen, touch > Settings. You can set the following options: Notifications: Received messages • Received - HTC One max | User manual - Page 110
option if you want the phone to vibrate when a new text or multimedia message is sent. • Display message on screen: Set your phone to show pop-up notifications apply. • Priority setting: Set the priority for outgoing MMS messages. • Maximum message size: Set the maximum file size of a multimedia - HTC One max | User manual - Page 111
phone number for group MMS. General: Recipient list settings screen. General: Storage settings • Delete old messages: Automatically delete older messages, except for locked messages, when the set limits are reached. • Text message limit: Choose the maximum number Lets you customize the message - HTC One max | User manual - Page 112
General: Font size • Set the font size for message threads. General: Callback number • Enable or change the callback number for SMS messages. Emergency alerts • Select the type of emergency alerts that you want to receive on your phone. Social Networking Accounts Stay in touch on the go with - HTC One max | User manual - Page 113
profile's Watch later list. 5. Touch the YouTube icon to return to the main screen. Preload Videos Set the YouTube app to preload videos so that you can watch them without interruptions. Videos are preloaded when your phone is being charged and is connected to a Wi-Fi network. For more information - HTC One max | User manual - Page 114
Share a Video Link 1. In the YouTube app, touch a video or search for a video and then touch it. 2. Touch . 3. Choose how you want to share the video link from the available options. Accounts and Messaging 99 - HTC One max | User manual - Page 115
phone's apps in the All Apps screen. Note: Available applications and services are subject to change at any time. Get Apps You can find and install apps from Google Play or from the Web. Important: Sprint reviews. 4. To download or purchase the app, touch INSTALL (for free apps) or the price button - HTC One max | User manual - Page 116
Wi‑Fi network, touch OK when asked to auto-update apps when on Wi‑Fi. To open the installed app, touch > and touch the app. Restore Apps from Google Play Upgraded to a new phone, replaced a lost one, or performed a factory reset? Restore apps that were downloaded previously. 1. Touch > > Play Store - HTC One max | User manual - Page 117
to the main screen from any other screen by touching . When you remove your phone from HTC Car Kit, HTC Car will automatically exit. You can also manually close HTC Car by touching from the main screen. Use Voice Commands in HTC Car Use your voice to control HTC Car. 1. In HTC Car, activate voice - HTC One max | User manual - Page 118
radio stations by touching Speak on the main screen and saying what you want to hear. For example, say "Listen to comedy". Note: To ensure smooth playback, TuneIn preloads audio data (buffering) on your phone before playing your selected station. To set the amount of audio to preload, touch and - HTC One max | User manual - Page 119
screen and saying what you are looking for. For example say "Find parking". To find places in HTC Car: 1. In HTC Car, touch Navigation. 2. Do one Decline. To make phone calls in HTC Car: ● Touch Customize HTC Car ● To change the default behavior of HTC Car, touch Settings. ● To add more apps to HTC - HTC One max | User manual - Page 120
locations at street level. Note: To find your location with Google Maps, you need to enable location sources. For more information on location services, see Location Setting. Note: The Google Maps application does not cover every country or city. Get Around Maps When you open Google Maps, you can - HTC One max | User manual - Page 121
displays at the bottom of the screen. All other search results are indicated services nearby. 1. Touch > > Maps. 2. Touch to show your current location. 3. Touch the search box, and then touch to hide the keyboard. 4. Touch one of the service icons (such as grocery or bank) or touch services - HTC One max | User manual - Page 122
Details 1. Touch > > Maps. 2. Touch and hold a location on the map. A place marker opens and the location's info sheet appears at the bottom of the screen. 3. Touch the place marker or the info sheet to call, get directions, view the place in Street View, and more. Explore Places and Activities Near - HTC One max | User manual - Page 123
date and time of travel, or touch Options to set your route preferences. 6. Touch a route or transit option to view the directions on the map. You'll also see the travel duration on the info sheet at the bottom of the screen. 7. Touch the info sheet to view the directions in a list. When - HTC One max | User manual - Page 124
Scout on the All Apps screen, you can download it from Google Play. Note: To find your location, you need to enable location sources. To learn how, see Location Setting. 1. Touch > > Scout. 2. Follow the onscreen instructions to customize and use Scout. Music Your phone lets you discover, download - HTC One max | User manual - Page 125
system, HTC Media Link HD, or stereo Bluetooth device. Touch to minimize the Now playing screen to Lock screen. Tip: You can also control music playback right from the Notifications panel. Add a Song to the Queue While playing a song, you can also browse other tracks stored on your phone - HTC One max | User manual - Page 126
songs or create one to match your mood for the day. Create can make as many playlists as you like on your phone. 1. Touch > > Media > Music. 2. Swipe you've created, swipe to the PLAYLISTS tab on the Music app's main screen. Touch a playlist, and then touch > Edit playlist. Play the Songs in - HTC One max | User manual - Page 127
to the ARTISTS or ALBUMS tab. 3. Touch > Update artist photos or Update album art. If you want your phone to automatically check and update your music collection, touch on the Music app's main screen, and then touch Settings. Select Album art and Artist photos. Set a Song as a Ringtone You can - HTC One max | User manual - Page 128
see your new ringtone in the phone settings. With two fingers, swipe down from the status bar, and then touch > Sound > Ringtone. Search for Lyrics, Music Videos, and More Take your music entertainment to a whole new level with lyrics, music videos, artists information, and visualizations. View Song - HTC One max | User manual - Page 129
on the screen. Look Up dates, and more. While a song is playing, touch > Get info. Find Music Videos on YouTube It's easy to find music videos Sprint Music Plus features a music player, manager, and store in one app. Install the Sprint Music Plus App Before you use Sprint Music Plus on your phone - HTC One max | User manual - Page 130
, and then touch ACCEPT. 5. When the download has completed, touch OPEN. Note: To open the app from the Home screen, touch > Sprint Music Plus. TV The TV app makes HTC One max a key part of your entertainment experience. The TV app lets you easily tune into your preferred shows, get reminded when - HTC One max | User manual - Page 131
and remotes will be deleted. Note: There is a limit to the number of Rooms you can add. When you reach the maximum number, you'll need to remove one before you can add another. 1. Touch > > TV. 2. On the TV app main screen, touch > Settings > Rooms. 3. Touch , enter a name for the new Room, and then - HTC One max | User manual - Page 132
or next weekend, you'll never miss it when you set a reminder in the TV app. The Calendar app will Touch a thumbnail of a program that interests you. 3. Do one of the following: For programs that are part of a touch ADD SERIES. Watch On Demand Videos Add on-demand services to the TV app to enjoy - HTC One max | User manual - Page 133
: To add or remove video on demand services, touch > Settings > On Demand. Set Up Your Remote Control Stop shuffling your TV, set top box, and home theater system remote controls while watching TV. You can combine them into one remote. Note: Set up the Electronic Program Guide (EPG) first. See Use - HTC One max | User manual - Page 134
not change any of the buttons on the NUMBER PAD tab. 1. Touch > > TV. 2. Touch > > Button setup. 3. Touch a button to configure. Note: Red buttons (except for the Record button) are buttons that have not been configured. 4. Align the IR port on HTC One max with the IR port on your device's remote - HTC One max | User manual - Page 135
Google Play Movies & TV app also gives quick access to your personal videos, including those you've captured on your phone. To open Google Play Movies & TV, touch > > to be paired before you can share to them. About HTC Media Link HD You can plug in HTC Media Link HD to any TV with HDMI port, - HTC One max | User manual - Page 136
separately. To find out more about setting up HTC Media Link HD and using it with your phone, refer to the HTC Media Link HD user guide. Share Media on DLNA Devices Share photos, videos, and movies with your friends on a big screen. Simply connect your phone to your home network and instantly share - HTC One max | User manual - Page 137
, you can choose which apps on your phone your child will have access to. 1. On the Zoodles main screen, touch Parent Dashboard. Tip: You can also go to Parent Dashboard from Settings > Security > Kid Mode. 2. Confirm your action with your child lock setting (either by drawing the letter Z on the - HTC One max | User manual - Page 138
Closing Kid Mode On the Zoodles main screen, touch and then confirm your action with your child lock setting (either by drawing the letter Z, by entering your birth year, or by entering your 4-digit PIN). Apps and Entertainment 123 - HTC One max | User manual - Page 139
connection, and navigating the Web with your phone. When you turn on phone for the first time, it is automatically set up to use Sprint SparkSM LTE (if available in your area) or Sprint 3G for data connection. Important: Certain data services requests may require additional time to process. While - HTC One max | User manual - Page 140
optimize the phone's battery life and your data usage. 1. With two fingers, swipe down from the status bar to open Quick settings. 2. Touch the MOBILE DATA accounts, and sending email or sharing status updates. Here are some other examples: ● Streaming Web videos and music ● Tuning in to Internet - HTC One max | User manual - Page 141
your usage cycle resets. This date is usually the start of your monthly billing cycle. 6. Drag the vertical line markers to see how much data you've used during a particular time interval. Note: If you're connecting your phone to another portable Wi‑Fi hotspot, touch > Mobile hotspots to restrict - HTC One max | User manual - Page 142
that you want is not listed, touch > Add network to manually add it. 4. Touch the Wi-Fi network you want to connect Wi‑Fi Protected Setup (WPS), you can connect your phone easily. 1. With two fingers, swipe down from the status bar to open Quick Settings. 2. If Wi-Fi connection is off, touch the WI - HTC One max | User manual - Page 143
connection before you can start a VPN connection. For information about setting up and using these connections on your phone, see Data Services - Sprint Spark LTE and Sprint 3G Networks. Add a VPN Connection You must first set a lock screen PIN or password before you can use credential storage and - HTC One max | User manual - Page 144
Or swipe up from the button. Tip: If you've already set up a Google account on your phone, you will be given the option to sign in to Google Now To search for the information exclusively on your phone, swipe your finger up the screen, and then touch SEARCH PHONE. 3. If what you're searching for is - HTC One max | User manual - Page 145
again. Set Search Options You can select or customize your search preferences. 1. Touch > > Google > Google. Or swipe up from the button. 2. Do one of the and stocks you follow. Voice. Set the Google Voice Search language, speech output, and more. Phone search. Select which apps on your phone are - HTC One max | User manual - Page 146
screen as you use your phone to search the Web, create appointments, and more. Change Card Settings You can easily customize the settings such as your work address or sports teams and stocks you follow, scroll to the bottom of the screen, and then touch > Settings > My stuff. Dismiss or Hide Cards 1. - HTC One max | User manual - Page 147
update the information cards or show relevant cards for information that you've just added on your phone, like an upcoming event in Calendar. 1. Touch > > Google > Google. Or swipe up from the button. 2. Scroll to the bottom of the screen bottom of the screen, and then touch > Settings. 3. Touch the - HTC One max | User manual - Page 148
Your Browsing Space ● To hide the status bar when browsing, touch > Settings > General, and then select Fullscreen. ● While browsing a webpage, touch Tabs Open multiple browser tabs to make it easier for you to switch from one website to another. 1. While viewing a Web page, touch > . Repeat - HTC One max | User manual - Page 149
add some video clips on webpages to the Watch list so you can quickly find and watch them whenever you like. Note: Your phone saves webpage to the Watch list has one or more video clips, you'll be asked to choose which videos you want to add. To view a saved webpage or video clip, touch > Saved - HTC One max | User manual - Page 150
screen. While viewing a webpage, touch > > Home screen. Tip: Not seeing your bookmark? On the Bookmarks screen, touch and select All bookmarks. Your phone will browser and sync them on your phone. For more information about Google Chrome, visit support.google.com/chrome. Important: Using your - HTC One max | User manual - Page 151
Share your data connection with other devices by turning on Mobile Hotspot and using your phone as a wireless router. Note: You must have an approved mobile hotspot plan associated with your account to use this service. Contact Sprint for details. Note: Make sure the data connection is turned - HTC One max | User manual - Page 152
a Computer If you temporarily don't have Internet access on HTC One, you can still go online by using your computer's Internet connection. Note: To make sure that the USB drivers for your phone are up-to-date, install the latest version of HTC Sync Manager on your computer. Web and Data 137 - HTC One max | User manual - Page 153
guide. 1. While in an app (such as Mail or Calendar), open the item you want to print. 2. Touch > Print (or More > Print). 3. On the Print screen, touch the printer you want to use. 4. If there's more than one page to print, set the page range that you want. Tip: Touch Advanced to set the page size - HTC One max | User manual - Page 154
the same Wi-Fi network that you are using. 1. From the Print screen, touch Add printer. 2. Enter the IP address of the printer that you your network administrator or consult your printer's user guide. 3. Touch NEXT, and then select the manufacturer and model of the printer. 4. Touch SAVE. The - HTC One max | User manual - Page 155
photos and videos, just press the Power button again to use the camera. Use the controls on the Viewfinder screen to add effects, zoom in or out, and more. Launch the Camera Capture photos quickly with your phone. Just directly launch the camera from the lock screen, even if your phone is password - HTC One max | User manual - Page 156
on or Auto flash mode, the camera intelligently sets the best flash brightness for your photo. Take a Photo Whether it's moving or not, clearly capture any moment with your phone's camera. 1. Open Camera from the lock screen or Home screen. 2. Just point the camera on what you want to capture. The - HTC One max | User manual - Page 157
to switch to the front camera. 2. Touch anywhere on the screen to start the timer. The camera takes a photo after the countdown. Record a Video Capture high-definition video clips that you can later share or create into movies. 1. Open Camera from the lock screen or Home screen. 2. When you're ready - HTC One max | User manual - Page 158
Viewfinder screen, touch to switch HTC Zoe on. 2. When you're ready to capture, touch . When you see the shutter release icon slowly turn red , continue holding the phone steady as the camera captures a few seconds of shots. You'll find HTC Zoe photos in the Gallery app comprised of a video clip - HTC One max | User manual - Page 159
in one sweep. Note: Some camera features are not available when you're in this mode, such as zooming. 1. On the Viewfinder screen, video. 1. On the Viewfinder screen, touch . 2. Under PHOTO CAPTURE MODE, touch Dual capture. 3. Choose the primary frame by switching to either the main or front camera - HTC One max | User manual - Page 160
or video will be displayed on the Review screen before the camera changes back to the Viewfinder screen. Automatically take a shot when your subject smiles (photo mode only). Geo-tag photos to store GPS location in your captured photos (photo mode only). Set the ISO level. Higher ISO numbers - HTC One max | User manual - Page 161
your photos on your phone. Get the Most Out of HTC Zoe Photos ● Because editing HTC Zoe photos may combine parts of several photos in one image, it is best to keep the camera steady when shooting in Zoe mode. ● If you want to remove an object from an HTC Zoe photo, review the entire series of - HTC One max | User manual - Page 162
and combine them into one shot. Keep your phone steady or place it on of the background. Other Tips ● In Camera settings, touch Grid to help frame the subject videos, add photo frames and special effects, and more. View Photos and Videos You can view photos by event or location, trim videos - HTC One max | User manual - Page 163
taken at specific locations, with numbers that indicate how many photos screen, touch anywhere on the screen, and then touch > Show on map. (Show on map is available when you've enabled Geo-tag photos in Camera.) Watch and Edit Videos You can capture a snapshot while watching a video, trim the video - HTC One max | User manual - Page 164
using the slow motion scene in Camera. 1. Touch > > Gallery. 2. Swipe to the ALBUMS or EVENTS tab. 3. Touch a tile to open an album or event. 4. Swipe to the ALL tab. 5. When you see the slow motion video you want (marked with ), touch it to play in full screen. 6. Touch to switch between normal and - HTC One max | User manual - Page 165
photos (your highlights) in one album. You can also manually add photos to this album. ● To view these favorite photos, open the Highlight album. ● To manually add a photo highlight, view the photo in full screen, touch the photo, and then touch . View and Edit Video Highlights When you view an - HTC One max | User manual - Page 166
9. To trim the chosen soundtrack, include audio that was captured with the video, and enable content to play back chronologically, touch > Video and audio settings. 10. To view the Video Highlights in full screen, hold your phone in landscape orientation. 11. Touch the preview to view the highlight - HTC One max | User manual - Page 167
into a new or existing event. 1. In Gallery, slide to the EVENTS tab. 2. Touch and hold the event that you want to split or combine. 3. Do one of the following: Camera and Video 152 - HTC One max | User manual - Page 168
, and much more to your photos. 1. Touch > > Gallery. 2. Open the photo you want in full screen, touch it, and then touch EDIT. 3. Do any of the following: Touch EFFECTS to apply a special effect filter to the photo. Touch FRAMES to add a decorative frame to the photo. Camera and Video 153 - HTC One max | User manual - Page 169
. 2. Open the photo you want in full screen, touch it, and then touch EDIT. 3. Touch original photo remains unedited. Add Custom Photo Effects Are the existing photo screen, touch it, and then touch EDIT. 3. Touch EFFECTS. 4. Touch and hold the effect you want to customize and drag it to CUSTOM - HTC One max | User manual - Page 170
for HTC Zoe photos. 1. Touch > > Gallery. 2. Open the photo you want in full screen, touch it, and then touch EDIT > RETOUCH > SEQUENCE SHOT. You'll see frames that you can combine in one photo. 3. Select the frames that you want to include in the sequence shot. 4. Touch DONE. Camera and Video 155 - HTC One max | User manual - Page 171
also use this feature for HTC Zoe photos. 1. Touch > > Gallery. 2. Open the photo you want in full screen, touch it, and then touch EDIT > RETOUCH > ALWAYS SMILE. You'll see circles around any faces detected in the photo. 3. Select one face at Camera and Video 156 - HTC One max | User manual - Page 172
Gallery app to share photos straight to your social networks. Note: Log in to your social network account before you upload photos or videos. 1. Touch > > Gallery. 2. Swipe to the ALBUMS tab. 3. Touch a tile to open an album. 4. Touch . 5. If you see the HTC Share screen, touch NO, THANKS to close - HTC One max | User manual - Page 173
sharing your collection. A link is sent to friends and family or a status update appears on their social networks. For a limited time, they can: ● Touch or click the link to view the collection on a Web browser. ● Touch or click a photo in the collection for a closer look. Camera and Video 158 - HTC One max | User manual - Page 174
you can select options to upload over a Wi-Fi network, choose to make your collections publicly available on HTCShare.com, and more. 1. On the VIDEO HIGHLIGHTS tab, touch . 2. On the screen where you can change the title or add a caption for your collection, touch > Settings. Camera and Video 159 - HTC One max | User manual - Page 175
your phone's productivity view. Tip: In any calendar view, return to the current date by touching the today button beside . Month View In month view all your day's events. ● Swipe left or right across the screen to view earlier or later days. ● Touch an event to one week. Tools and Calendar 160 - HTC One max | User manual - Page 176
an Event You can create or edit events on your phone, and also sync events with your Google or Exchange ActiveSync calendars. Note: Editing events is not supported for all accounts. 1. Touch > > Calendar. 2. On any Calendar view, do one of the following: Create an event. Touch . Touch , and then - HTC One max | User manual - Page 177
Settings. 1. With two fingers, swipe down from the status bar, and then touch > Accounts & sync. 2. Touch an account type. If multiple accounts are supported file attachment with your email or message. 1. Touch > > Calendar. 2. Do one of the following: While viewing an event, touch > Share via. - HTC One max | User manual - Page 178
own, open Calendar, and then touch > Settings > Quick response. If you don't want phone comes with a built-in calculator. 1. Touch > > Tools > Calculator. 2. Enter numbers root, logarithmic, and trigonometric functions. Touch to remove one digit at a time. Touch and hold delete the entire number - HTC One max | User manual - Page 179
and time. Use your phone as a world clock to see the date and time in cities across the globe. You can also set alarms or track your time using the stopwatch or timer. Set the Date and Time Manually You can change your date and time. 1. Touch the clock on your Home screen panel, if available. Or - HTC One max | User manual - Page 180
check the weather in other cities, touch , and then select the city you want. 4. To add more cities, touch and then enter the location. Your settings in the Weather app also control the weather information that is shown in the Clock and Calendar apps. Scribble Make a page for your digital scrapbook - HTC One max | User manual - Page 181
in a Note Insert photos, webpage thumbnails, and more in your notes. You can also add HTC Zoe photos. 1. Touch > > Scribble. 2. Open a note. 3. To take a photo, touch . Choose a frame, and then touch . To customize the frame, touch and then trace the frame. 4. To insert an image, touch > Insert and - HTC One max | User manual - Page 182
thickness, and then draw figures or write text. The drawing is inserted at the cursor and is the same size as the surrounding text. 5. Touch and select a sticker. 6. Touch and hold a drawing or sticker to photo collages, stickers, and more. You can also add HTC Zoe photos. Tools and Calendar 167 - HTC One max | User manual - Page 183
zoom in on a photo, or slide two fingers together to zoom out. Touch another layout to change the current layout. 5. Touch the area above the date, and then use the editing tools to insert text and illustrations. 6. Touch the on the left to add another page. 7. Touch to save the note - HTC One max | User manual - Page 184
be contained in one .JPG file. OK. The number of notes in storage service and video will be shared. The same applies for notes with HTC screen, touch > Share > Image and select the notes and notebooks you want to share. Online Storage Free up some of your phone's memory by storing photos, videos - HTC One max | User manual - Page 185
storage free for two years. Sign in to your Google Account on HTC One max (and not from your computer or other non-HTC phones) to claim this offer. 1. If you see the promotional Google Drive offer on the Feeds panel of your Home screen, just touch the tile. Or open the Drive app. (If this - HTC One max | User manual - Page 186
to the ALL tab. 5. Touch . 6. If you see the HTC Share screen, touch NO, THANKS to close it. 7. From the selection menu, touch Drive. 8. Select the photos and videos you want to upload, and then touch NEXT. 9. Choose or create a folder in Google Drive. 10. Touch OK to upload. When done, go to the - HTC One max | User manual - Page 187
1. Touch > > Gallery. 2. Swipe to the ALBUMS tab, and then touch the Drive tile. 3. Do one of the following: Touch an album to share, and then touch . To share a single photo, touch to display it in full screen, and then touch . 4. Choose how you want to share the link, such as sending it - HTC One max | User manual - Page 188
add the people you want to share your Google Drive link with. You can also set permissions, such as to let the recipients view, edit, or comment on your shared Drive. 2. Touch next to a file or a folder, depending on which one you will share. 3. Touch . 4. Enter the first few characters of the - HTC One max | User manual - Page 189
HTC One max from Google Drive, if you lost your phone or you no longer need to use your Google Drive storage on your phone. 1. On your computer's Web browser, sign in on the Google Accounts homepage: google.com/settings/account 2. On the left-hand side of the page, click Security. 3. Click Review - HTC One max | User manual - Page 190
enjoy Dropbox integration with HTC apps. You can: ● Access your Dropbox photos and videos from Gallery. ● Upload photos and videos to your Dropbox then click Settings.) 3. Click the Security tab. 4. Under My devices, click Unlink to the right of your Android device. 5. Click Unlink phone. Tools - HTC One max | User manual - Page 191
Tasks Use the Tasks application to organize and track to do and task lists. You can save tasks on your phone or sync them with your Microsoft Exchange ActiveSync and Google Accounts. You can also see your tasks in Calendar. Create a Task Create detailed tasks to - HTC One max | User manual - Page 192
voice clip. Note: Voice Recorder can run in the background while you do other things on your phone, except when you open other applications that also use audio functions. 4. Touch to stop recording. a voice clip to see options for sharing, setting it as a ringtone, and more. Tools and Calendar 177 - HTC One max | User manual - Page 193
, and other data on both your phone and your computer. HTC Sync Manager supports both Windows and Mac OS operating systems. Here are the things you can do with HTC Sync Manager. ● View and manage media on your computer Show music, photos, and videos from your computer and manage them in - HTC One max | User manual - Page 194
of content you want to transfer to your HTC phone. Tip: You can choose whether to replace the content on your HTC phone with the iPhone content. 8. Click Start. Copy or Remove Media on Your Phone One way to copy media files from your computer to your phone is to use Windows Explorer (or the Finder - HTC One max | User manual - Page 195
mouse over the range of items you want to select. 3. Click one of these icons: Copy the selected media to your phone. Remove the selected media from your phone. Batch Import Music, Photos, and Videos From Your Phone You can set HTC Sync Manager to batch import all media files from your - HTC One max | User manual - Page 196
to your computer. 2. If your HTC phone has both phone storage and a storage card, click Home > SYNC SETTINGS. 3. Select the check boxes of the data types you want to sync. 4. Click Settings on the different data types to customize sync settings. People ● Choose the contacts application on your - HTC One max | User manual - Page 197
to sync iTunes and Windows Media Player playlists between your phone and your computer. 1. Connect your phone to your computer. 2. If your HTC phone has both phone storage and a storage card, click Home > SYNC SETTINGS and then choose which one you want to sync with your computer. 3. Click Music - HTC One max | User manual - Page 198
bookmark folders) Some system and HTC app settings ● Media and documents. Camera photos and videos, Gallery events, music, Office documents, and PDFs that are stored on your phone Back Up Your Phone to Your Computer When you do a backup of your HTC phone, HTC Sync Manager names the backup file - HTC One max | User manual - Page 199
open the Notifications panel, and then touch Home screen restored to apply your personalized Home screen layout to your phone. Check for HTC Sync Manager Updates If you already have HTC Sync Manager open, you can manually check for software updates. ● To see what version you currently have, click - HTC One max | User manual - Page 200
it discoverable so your phone can find it. Refer to your headset manual for details. 1. With two fingers, swipe down from the status bar to open Quick settings. 2. Touch the BLUETOOTH tile to turn Bluetooth on. 3. Touch below the BLUETOOTH tile to open the Bluetooth screen. 4. If you don't see - HTC One max | User manual - Page 201
Quick settings. 2. Touch the BLUETOOTH tile to turn Bluetooth on. 3. Touch below the BLUETOOTH tile to open the Bluetooth screen. 4. set the receiving phone to discoverable mode. You may also need to set it to ―Receive Beams‖ or ―Receive Files.‖ Refer to the phone's documentation for instructions - HTC One max | User manual - Page 202
screen. 2. Touch the photo and touch > More > Bluetooth. After capturing, on the Camera preview screen, touch > Bluetooth. (Note that you must have first set a review duration in Camera settings is Saved When you send information from your phone using Bluetooth, the location where it's saved - HTC One max | User manual - Page 203
's documentation for instructions on sending information over Bluetooth. 1. With two fingers, swipe down from the status bar to open Quick settings. 2. Touch the BLUETOOTH tile to turn Bluetooth on. 3. Touch below the BLUETOOTH tile to open the Bluetooth screen. 4. Touch your phone's Bluetooth - HTC One max | User manual - Page 204
file, you can choose to import one, several, or all of those contacts screen. Touch ACCEPT. The contents of your phone's storage appear on the other device's screen. Share Content with NFC With built-in NFC (near field communication) on your phone, you can share content to someone's mobile phone - HTC One max | User manual - Page 205
your phone and the other phone's NFC area are close to one another. Experiment by slightly moving the phones until a connection is made. 2. Touch the screen. The shared content appears on the other screen. For some items that you've shared (such as contact information), additional instructions on - HTC One max | User manual - Page 206
add up to three fingerprints to use for unlocking the phone and launching apps. When setting up and using the fingerprint scanner, follow not pressing too hard (or lightly). Add a Fingerprint If you didn't add your fingerprint when you first set up your phone, you can add it in Settings. 1. With - HTC One max | User manual - Page 207
to add new fingerprints. microSD Card You can install a microSD™ card (sold separately) into your phone so you can store more images, videos, music, documents, and voice data. Important: Make sure your battery is fully charged before using the microSD card. Your data may become damaged or unusable - HTC One max | User manual - Page 208
Slide the back cover lock, and then lift the back cover from the side. 3. With your microSD card's gold contacts facing down, insert the microSD card into the slot and push it all the way in. 4. Replace the back cover. Align the back cover to the left side of the card slot compartment - HTC One max | User manual - Page 209
finger across the top and bottom sides as well. Press again on the right side to secure the cover into place, and then slide the lock all the way to the closed position. 5. Turn on the - HTC One max | User manual - Page 210
microSD card. 1. Turn off the phone. 2. Remove the back cover. For instructions on how to remove the back cover, see Insert the microSD Card. 3. Gently pull the microSD card out of the slot. 4. Replace the microSD card and the back cover. For instructions on how to replace the microSD card and back - HTC One max | User manual - Page 211
updates menu. Prepare for a Phone Update You can update your phone's software using the System updates settings. Updating your phone firmware will erase all user data from your phone. You must back up all critical information before updating your phone firmware. Note: Updating your phone firmware - HTC One max | User manual - Page 212
your user name and select a new one online, you must then update the user name on your phone. 1. With two fingers, swipe down from the status bar, and then touch > System updates. 2. Touch Update profile and follow onscreen instructions. Note: If your data services or account syncing ever seems to - HTC One max | User manual - Page 213
2. Touch Update PRL and follow onscreen instructions. Tools and Calendar 198 - HTC One max | User manual - Page 214
activate Sprint Worldwide service, you can either: ● Chat with or email an international support rep by visiting sprint.com/international and clicking the Chat button or Contact us link at the bottom of the screen. ● Call Sprint Worldwide Customer support at 1-888-226-7212. Your SIM Card Your phone - HTC One max | User manual - Page 215
additional fees. Call Sprint Worldwide Customer support at 1-888-226-7212 for details. To enable your phone for international roaming: 1. With two fingers, swipe down from the status bar, and then touch > Mobile data > Network mode > Automatic. 2. From Mobile network settings, touch the checkbox - HTC One max | User manual - Page 216
carriers may not support voicemail indicators. It may be necessary to call your voicemail to see if you have any new messages. ● If you hear the message ―Please enter the number of the subscriber you wish to call,‖ enter your 10-digit wireless phone number. Sprint Worldwide Wireless Service 201 - HTC One max | User manual - Page 217
where GSM data service is offered at sprint.com/sww. Then, follow the instructions below to select the appropriate carrier network on your phone. To select a GSM data service carrier for a specific country: 1. With two fingers, swipe down from the status bar, and then touch > Mobile data. 2. Make - HTC One max | User manual - Page 218
conditions. Before contacting Sprint Worldwide Customer Support, note the message, numeric code, and the conditions under which it appeared. The following table lists and describes the status messages. Status Messages Message Description Number Not in Service The number that you entered is - HTC One max | User manual - Page 219
off, and contact Sprint Customer Service. You have entered an incorrect SIM PIN number. You have only three attempts to enter your PIN. After a third unsuccessful attempt, your phone will be locked and you will have to call Sprint Customer Service to have it unlocked. Sprint sets the default to PIN - HTC One max | User manual - Page 220
your wireless phone. From a landline phone when outside the United States: Sprint Worldwide Customer Support can be reached from a landline phone at 1-817-698-4199. Access or connection fees may apply. The toll free numbers below can also be used to contact Sprint Worldwide Customer Support in the - HTC One max | User manual - Page 221
Trinidad and Tobago United Kingdom 1-800-201-7545 0808-234-6616 Note: This toll free service is available on ordinary landline phones and some public pay phones. This service does not cover any hotel access charges. Sprint Worldwide Wireless Service 206 - HTC One max | User manual - Page 222
settings, Bluetooth, and more. Airplane Mode When you enable Airplane (Flight) mode, all wireless radios on your phone are turned off, including the call function, data services, Bluetooth, and Wi-Fi. You can still use many of your phone's features, such as Gallery, Camera need to manually turn USB - HTC One max | User manual - Page 223
and more. For details on mobile networks, see Data Services - Sprint Spark LTE and Sprint 3G Networks. Media Output Settings Configure settings for the optional HTC Media Link HD connection to an HDTV. See About HTC Media Link HD. More Wireless & Network Settings Additional options that let you view - HTC One max | User manual - Page 224
track, touch OK, and then touch APPLY. Note: To learn how to trim an MP3 song and save it as a ringtone, see Set a Song as a Ringtone. Notification Sound The Notification sound menu lets you select your phone's notification sound. 1. With two fingers, swipe down from the status bar to open Quick - HTC One max | User manual - Page 225
up these accounts on your phone: Dropbox, Exchange ActiveSync, Facebook, Flickr for HTC Sense, Google, HTC Account, Instagram for HTC Sense, LinkedIn for HTC Sense, Mail, Microsoft Hotmail, Twitter, and Watch. 5. Enter your account information and follow screen instructions to proceed. Depending on - HTC One max | User manual - Page 226
the instructions on the screen to reset your password. Manage Your Online Accounts Manage the online accounts you have associated with your phone. Remove an Account You can remove an account from your phone. Removing an account does not remove accounts and information from the online service itself - HTC One max | User manual - Page 227
then touch > Location. 2. Select or clear the Wi-Fi and mobile network location or Let Google apps access your location option. Location Setting Your phone is equipped with a Location setting for use in connection with location-based services. The Location feature allows the network to detect your - HTC One max | User manual - Page 228
down from the status bar, and then touch > Security. 2. Touch Screen lock > Face Unlock. 3. Touch Set it up > Continue and follow the screen instructions. 4. Choose a backup lock to use in case the phone doesn't recognize you. 5. Touch Lock phone after, and then specify the idle time before the - HTC One max | User manual - Page 229
bar, and then touch > Security. 2. Touch Screen lock > Pattern. 3. Draw the screen unlock pattern by connecting at least four dots in a vertical, horizontal, or diagonal direction. Lift your finger from the screen when finished. 4. The phone records the pattern. Touch CONTINUE. 5. When prompted - HTC One max | User manual - Page 230
to wait for 30 seconds before you can try again. 3. Touch None. Bypass the Lock Screen If you've set a screen lock for HTC One max, you can just skip the lock screen and go straight to the security screen for unlocking your phone. 1. With two fingers, swipe down from the status bar, and then touch - HTC One max | User manual - Page 231
app. See the app's help for details. Install a Digital Certificate Note: You must set a lock screen PIN or password before installing a digital certificate. 1. Save the certificate file in the root folder on your phone. 2. With two fingers, swipe down from the status bar, and then touch > Security - HTC One max | User manual - Page 232
Set the delay when touching and holding items on the screen. Navigate Your Phone with TalkBack Use TalkBack if you need to navigate your phone by spoken feedback. When you touch the screen, your phone setting is selected, the regular touch gestures are replaced by the TalkBack gestures. Note: HTC - HTC One max | User manual - Page 233
unlock the lock screen: Use two fingers to swipe up from the bottom of the screen. To open the Notifications panel: Use two fingers to swipe down from the top of the screen. Note: You can change the double-tap speed in Settings . 1. Turn TalkBack on. 2. Do one of the following: Settings 218 - HTC One max | User manual - Page 234
: Touch Text-to-speech output > Google Text-to-speech Engine > Install voice data. 4. Select the language you want to use. Note: Not all languages are supported. Backup and Reset Find ways on how to back up your data or how to reset the phone. Settings 219 - HTC One max | User manual - Page 235
content to the cloud. You can use it to create backups of HTC One max on your computer. For details, see HTC Sync Manager. ● Other backup options. Separately back up other data and file types if they're not supported in HTC Backup and HTC Sync Manager. In some apps, you can back up data to the - HTC One max | User manual - Page 236
now to manually back up your phone anytime. You'll see the most recent backup date and time under Backup history. Restore Your Backup to Your Phone From Google Drive If you backed up your phone to Google Drive before, you can restore your backup to HTC One max, or to a new HTC phone. Settings 221 - HTC One max | User manual - Page 237
need to download and install them from Google Play. 1. When you turn on a new HTC phone for the first time or after a factory reset, choose to restore content, and then select Restore from HTC Backup on the Set up phone screen. 2. Make sure to sign in using the same account that you used to back up - HTC One max | User manual - Page 238
other data on your storage card (if you installed one), touch Erase SD card. 4. Touch OK. Once the phone has reset, it will run through the Hands Free Activation and update processes again. When finished, you will see the Welcome screen and Setup application. See Complete the Setup Application to - HTC One max | User manual - Page 239
Content to Your New Phone for details. Display, Gestures & Buttons Settings Adjusting your phone's display, gestures and buttons settings not only helps you see what you want, it can also help increase battery life. Auto-rotate Screen By default, the screen orientation automatically changes when - HTC One max | User manual - Page 240
Sleep, and then touch the time before the screen turns off. Note: Extended screen timeout periods reduce the battery's talk and standby times. Tip: To turn off and lock the screen quickly, press the Power button. Daydream Select your phone's screensaver when it's idle or docked. 1. With two - HTC One max | User manual - Page 241
bar, and then touch > Display, gestures & buttons. 2. Touch HTC gestures to select or clear this option. Calibrate the Screen Recalibrate the screen if you feel that the screen orientation does not respond properly to the way you hold the phone. 1. With two fingers, swipe down from the status bar - HTC One max | User manual - Page 242
phone's multimedia, ringtone and notifications, and alarm volumes. 1. With two fingers, swipe down from the status bar, and then touch > Sound > Volumes. 2. Drag the volume sliders on the screen to adjust the ringtone and notifications, music and videos Touch Do not disturb to set an auto turn off - HTC One max | User manual - Page 243
exceptions list, or to manually add a phone number that's not available in your contact info. Tip: To remove contacts or numbers from the exceptions list, Motion Gestures. Notifications and Alarms Use the Notifications and Alarms settings to choose your notification and alarm sounds. 1. With two - HTC One max | User manual - Page 244
locking or unlocking the screen. Pull-to-refresh sounds: Play sounds when pulling the screen down to refresh content. Vibrate on touch: Vibrate when touching soft keys and during certain other instances. Emergency tone: Set behavior when an emergency call is placed. Call Settings Your phone - HTC One max | User manual - Page 245
with your TTY phone, contact your TTY phone manufacturer to purchase the connector cable. When establishing your Sprint service, please call Sprint Customer Service using the state Telecommunications Relay Service (TRS) by first dialing . Then provide the state TRS with this number: 866-727-4889 - HTC One max | User manual - Page 246
> Call > CDMA call settings. 2. Select or customize these options. Voice Privacy numbers to the People list after the call. Phone notification preview: Select to show caller ID for missed calls on the lock screen and status bar. Apps Settings Use the Apps menu to control your application settings - HTC One max | User manual - Page 247
, and the file storage, where photos, videos, and music files are kept. When you are running out of phone storage, you can free up space by uninstalling apps, changing download settings, or moving files to your computer or to an online storage service. ● Storage card. Use a storage card (purchased - HTC One max | User manual - Page 248
Corporation. Manage Photos and Videos ● Set the Camera app to automatically upload to a photo-sharing site or online storage. You can retrieve them from the photo-sharing site or online storage when needed. Note: Using data services while uploading photos and videos may be costly. You may want to - HTC One max | User manual - Page 249
After encryption, you will need to enter the screen lock PIN or password to turn on your phone and access the data. Important: Set a lock screen PIN or password before encrypting your data. Important: Fully charge the battery and keep your phone connected to the power adapter during encryption. The - HTC One max | User manual - Page 250
and then touch > Power. 2. Select Show battery level. Check Battery History Check how long you've been using the phone since the last charge. You can also see a chart that shows how long the screen has been on, and how long you've been using connections like the mobile network or Wi‑Fi. 1. With two - HTC One max | User manual - Page 251
-based apps. In Settings, touch Location to turn this setting on or off. For more information on location services, see Location Settings. ● If the Sleep mode option in Settings > Power is enabled, at low peak times, your phone will turn off the data connection after the screen has been off for - HTC One max | User manual - Page 252
app, and then touch > Settings > Accessibility > Dim screen during page loading. For more details, see Display, Gestures & Buttons Settings. Manage Your Apps ● Install the latest software and application updates. Updates sometimes include battery performance improvements. ● Uninstall or disable - HTC One max | User manual - Page 253
, touch Sound and choose which ones you don't need and can disable. ● Check your apps' settings as you may find more options to optimize the battery. Language & Keyboard Settings Your phone's Language & keyboard settings let you select a language for the phones screens and menus, as well as manage - HTC One max | User manual - Page 254
calibration: Reset the calibration back to factory default. Personal dictionary: Add, edit, or remove words in the predictive text dictionary. For more information, see Enter Text with Word Prediction on the HTC Sense Keyboard. Keyboard Settings - Swype Customize and learn how to use the Swype - HTC One max | User manual - Page 255
activated, you'll see a device Self Service screen with account information, usage details, and more. System Updates From time to time, system software updates for your phone may be available. Your phone can automatically check and notify you if an update is available. You can download and install - HTC One max | User manual - Page 256
or customize information. Tell HTC and error reporting: Send error, preference, and usage reports to HTC. Help: Enable quick tips to appear on the screen. Network: Check the operator, signal strength, mobile network type, and more. Phone identity: Check the phone's name, model number, IMEI - HTC One max | User manual - Page 257
HTC, the HTC logo, HTC One, the HTC One logo, HTC BlinkFeed, HTC Sense, HTC Zoe, and VideoPic are trademarks or service marks of HTC Corporation. Portions of this document ©2013 Sprint. All rights reserved. Sprint, the logo, and Sprint Spark are trademarks or service marks of Sprint. Google, Android - HTC One max | User manual - Page 258
service names mentioned herein are trademarks, registered trademarks or service marks of their respective owners. Not all marks listed necessarily appear in this User Guide. The HTC a result of using this software. Screen images contained herein are simulated. HTC shall not be liable for technical or - HTC One max | User manual - Page 259
the Web, 103 Get Apps, 102 Google Play, 102 Open, 24 Open from Lock Screen, 24 Recent Apps, 25 Refresh Content, 25 Uninstall, 103 Apps and Settings, 24 Back Key, 13 Backup, 225 Options, 225 Use HTC Backup, 226 Battery Check History, 242 Index Check Usage, 241 Power Saver Mode, 242 Save Power, 242 - HTC One max | User manual - Page 260
Tips, 149 Zooming, 143 Camera Flash, 144 Camera Scenes, 146 Dual Capture Mode, 147 HDR, 147 HTC Zoe, 146 Panorama, 147 Portrait, 147 Camera Settings, 148 Car Kit, 189 Change the Language, 245 Charger/Accessory Jack, 13 Clear App Cache, 238 Clock, 168 Set Date, 168 Cloud Services. See Online Storage - HTC One max | User manual - Page 261
Reset, 228 Feeds Panel, 29 Add Locales, 30 Add Topics, 30 Customize, Phone, 178 Give Access, 177 Share Link to Documents and Files, 176 Share Link to Photos and Videos, 176 Unlink, 178 Upload Photos and Videos, 175 Work with Documents, 177 Google Location Service, 217 Google Maps, 107 Find Services - HTC One max | User manual - Page 262
Call, 65 iPhone, 183 iPhone Transfer, 8 IR port, 14 Keyboard Touchscreen, 41 Keyboard Settings, 245 Kid Mode, 124 Language Settings, 245 LED, 14, 15 Location Settings, 217 On or Off, 218 Lock Screen, 15 Bypass, 220 Unlock, 15, 16 Long Distance Calls, 53 LTE, 126 Mail, 79 Inbox, 80 Messages Back - HTC One max | User manual - Page 263
Mobile Hotspot, 139 Motion Gestures Flip to Mute, 22 Pick Up to Lower Volume, 22 Pocket Mode, 23 Motion Gestures Rotate Screen, 23 Multimedia Messaging, 89 Music Find Music Videos, 116 Get Info, 116 Listen to Music, 112 Playlists, 113 Set Song as Ringtone, 114 Trim, 115 Update Covers, Artist Photos, - HTC One max | User manual - Page 264
, 120 Customize, 121 From Notifications Panel, 122 Use, 121 Reset Phone, 228 Restart Phone, 4 Restore Phone From Online Storage, 10 Retouch Photos Create Action Sequence, 159 Edit Group Shot, 159 Object Removal, 160 Ringtone Settings, 214 Trim, 115 Scout, 111 Screen Index Auto-rotate Screen, 230 - HTC One max | User manual - Page 265
Sprint Account Management, 11 Sprint Hotspot, 139 Sprint Music Plus, 117 Sprint Operator Services, 12 Index Sprint Worldwide Wireless Service, 204 Status Bar, 37 Status Icons, 37 Storage Copy Files, 239 Encrypt Data, 240 Encrypt Storage Card, 241 Optimize, 239 Phone Storage, 238 Photos and Videos - HTC One max | User manual - Page 266
Phone, 201 Back Up Data, 201 Prepare, 201 Update Operating System, 202 Update PRL, 202 Update Your Profile, 202 Upgrade, 201 vCalendar, 166 Video, 145 Video Settings, 148 VideoPic, 146 Videos, 143 Gallery, 150 Send, 160 Share, 161 Virtual Private Networks (VPN), 130 Visual Voicemail, 61 Review
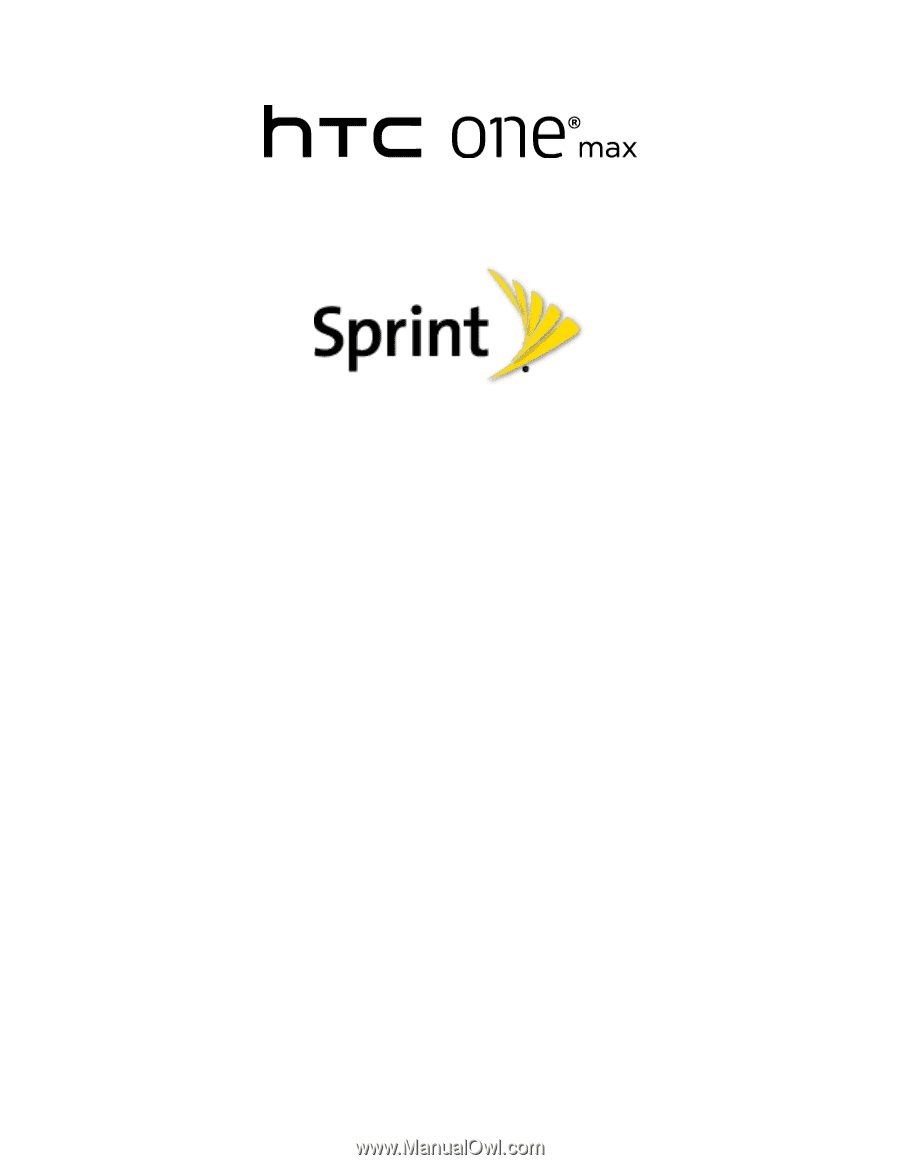
User Guide