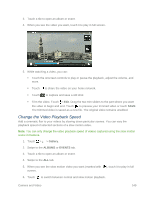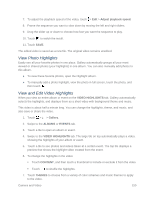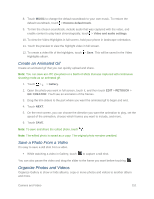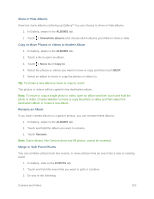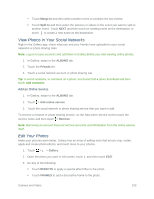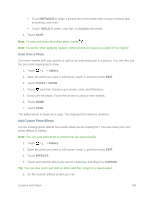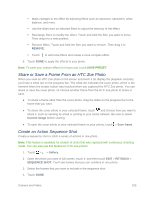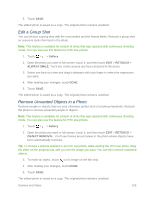HTC One max User manual - Page 166
Create an Animated Gif, Save a Photo From a Video, Organize Photos and Videos, MUSIC
 |
View all HTC One max manuals
Add to My Manuals
Save this manual to your list of manuals |
Page 166 highlights
8. Touch MUSIC to change the default soundtrack to your own music. To restore the default soundtrack, touch > Restore default track. 9. To trim the chosen soundtrack, include audio that was captured with the video, and enable content to play back chronologically, touch > Video and audio settings. 10. To view the Video Highlights in full screen, hold your phone in landscape orientation. 11. Touch the preview to view the highlight video in full screen. 12. To create a video file of the highlights, touch > Save. This will be saved in the Video Highlights album. Create an Animated Gif Create an animated gif that you can quickly upload and share. Note: You can save an HTC Zoe photo or a batch of shots that was captured with continuous shooting mode as an animated gif. 1. Touch > > Gallery. 2. Open the photo you want in full screen, touch it, and then touch EDIT > RETOUCH > GIF CREATOR. You'll see an animation of the frames. 3. Drag the trim sliders to the part where you want the animated gif to begin and end. 4. Touch NEXT. 5. On the next screen, you can choose the direction you want the animation to play, set the speed of the animation, choose which frames you want to include, and more. 6. Touch SAVE. Note: To save and share the edited photo, touch . Note: The edited photo is saved as a copy. The original photo remains unedited. Save a Photo From a Video It's easy to save a still shot from a video. While watching a video in Gallery, touch to capture a still shot. You can also pause the video and drag the slider to the frame you want before touching . Organize Photos and Videos Organize Gallery to show or hide albums, copy or move photos and videos to another album and more. Camera and Video 151