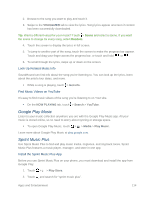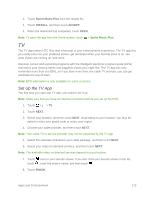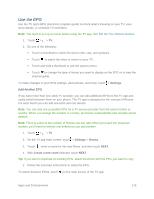HTC One max User manual - Page 131
Use the EPG, Add Another EPG
 |
View all HTC One max manuals
Add to My Manuals
Save this manual to your list of manuals |
Page 131 highlights
Use the EPG Use the TV app's EPG (electronic program guide) to check what's showing on your TV, view show details, or schedule TV reminders. Note: You need to set up a remote before using the TV app. See Set Up Your Remote Control. 1. Touch > > TV. 2. Do one of the following : Touch a thumbnail to check the show's title, cast, and synopsis. Touch to watch the show or movie on your TV. Touch and hold a thumbnail to see the options menu. Touch to change the type of shows you want to display on the EPG or to view the channel guide. To make changes to your EPG settings, add remotes, and more, touch > Settings. Add Another EPG If you have more than one cable TV provider, you can add additional EPGs to the TV app and easily switch between them on your phone. The TV app is designed on the concept of Rooms. For each Room you can add one EPG and one remote. Note: You can only set up another EPG for a TV service provider from the same location or country. When you change the location or country, previously created EPGs and remotes will be deleted. Note: There is a limit to the number of Rooms you can add. When you reach the maximum number, you'll need to remove one before you can add another. 1. Touch > > TV. 2. On the TV app main screen, touch > Settings > Rooms. 3. Touch , enter a name for the new Room, and then touch NEXT. 4. With Create a new room selected, touch NEXT. Tip: If you want to duplicate an existing EPG, select the Room with the EPG you want to copy. 5. Follow the onscreen instructions to setup the EPG. To switch between EPGs, touch on the main screen of the TV app. Apps and Entertainment 116