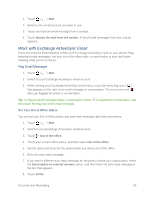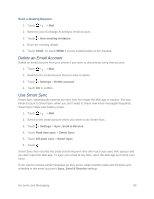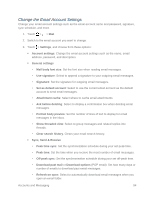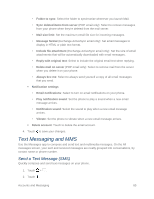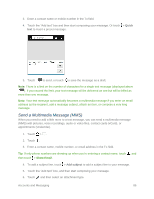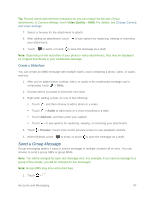HTC One max User manual - Page 97
Work with Exchange ActiveSync Email, Flag Email Messages, Set Your Out of Office Status
 |
View all HTC One max manuals
Add to My Manuals
Save this manual to your list of manuals |
Page 97 highlights
1. Touch > > Mail. 2. Switch to the email account you want to use. 3. Touch and hold an email message from a contact. 4. Touch Search the mail from the sender. A list of email messages from that contact appears. Work with Exchange ActiveSync Email Enjoy the powerful email features of Microsoft Exchange ActiveSync right on your phone. Flag important email messages, set your out of the office reply, or send invites to your next team meeting while you're on the go. Flag Email Messages 1. Touch > > Mail. 2. Switch to your Exchange ActiveSync email account. 3. While viewing your Exchange ActiveSync email inbox, touch the white flag icon ( ) that appears on the right of an email message or conversation. The icon turns red ( ) after you flagged the email or conversation. Tip: To flag an email message inside a conversation, touch then touch the flag icon of the email message. to expand the conversation, and Set Your Out of Office Status You can set your Out of Office status and auto-reply message right from your phone. 1. Touch > > Mail. 2. Switch to your Exchange ActiveSync email account. 3. Touch > Out of the office. 4. Touch your current office status, and then select Out of the office. 5. Set the dates and times for the period when you will be out of the office. 6. Enter the auto-reply message. 7. If you want a different auto-reply message for recipients outside your organization, select the Send replies to external senders option, and then enter the auto-reply message in the box that appears. 8. Touch SAVE. Accounts and Messaging 82