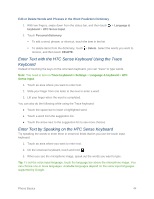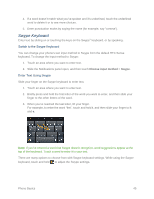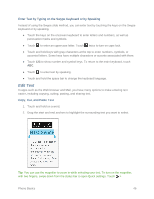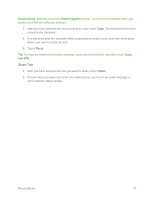HTC One max User manual - Page 57
Enter Text with Word Prediction on the HTC Sense Keyboard, Change the HTC Sense Keyboard Layout
 |
View all HTC One max manuals
Add to My Manuals
Save this manual to your list of manuals |
Page 57 highlights
● Swipe right to show number and symbol keys. To return to the main keyboard, swipe left. ● On supported apps, turn the phone sideways to show a larger Standard keyboard that lets you type easily using two thumbs. ● Touch to close the onscreen keyboard. Tips: To open the keyboard settings, touch and hold the comma key. if you see key. Or go to Settings > Language & keyboard > HTC Sense Input. above the Change the HTC Sense Keyboard Layout You can choose from different keyboard layouts to suit your typing style. 1. With two fingers, swipe down from the status bar, and then touch keyboard. > Language & 2. Touch HTC Sense Input > Keyboard selection. 3. Touch Keyboard types, and then select the keyboard layout you want to use. Change the HTC Sense Keyboard Language If multiple keyboard languages are available on your phone, you can choose which languages to enable in the onscreen keyboard. 1. With two fingers, swipe down from the status bar, and then touch > Language & keyboard. 2. Touch HTC Sense Input > Keyboard selection, and then choose the languages you want. 3. To change the keyboard language, do any of the following: Swipe left on the onscreen keyboard (not available if you're using trace keyboard). Touch the language key (for example, use. ) until you see the language you want to Touch and hold the language key, and then drag your finger to the keyboard language you want to use Enter Text with Word Prediction on the HTC Sense Keyboard The onscreen keyboard has predictive text to help you type quickly and accurately. Predictive text input is enabled by default, and word suggestions are displayed as you type. Phone Basics 42