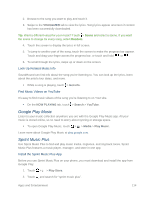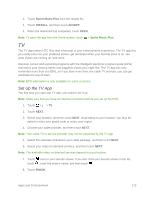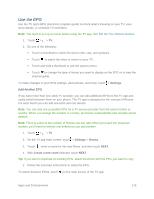HTC One max User manual - Page 127
Update Album Covers and Artist Photos, Set a Song as a Ringtone, Delete Your Playlists
 |
View all HTC One max manuals
Add to My Manuals
Save this manual to your list of manuals |
Page 127 highlights
Delete Your Playlists Follow these steps to delete playlists that you no longer use. Note: The Recently played and the Recently added playlists can't be deleted. 1. Touch > > Media > Music. 2. Swipe to the PLAYLISTS tab. 3. You can: Touch and hold the playlist you want to delete, and then touch Delete playlist. Touch > Delete playlists to remove several playlists. Update Album Covers and Artist Photos Note: To save on data usage, you might want to connect to a Wi‑Fi network when updating your album covers and artist photos. In Music settings, select Wi-Fi only. 1. Touch > > Media > Music. 2. Swipe to the ARTISTS or ALBUMS tab. 3. Touch > Update artist photos or Update album art. If you want your phone to automatically check and update your music collection, touch on the Music app's main screen, and then touch Settings. Select Album art and Artist photos. Set a Song as a Ringtone You can set your favorite song as ringtone or trim it first and then set it as your phone ringtone. Set a Song as a Ringtone Pick a song from your Music library and set it as your ringtone or as ringtone for a favorite contact. 1. Touch > > Media > Music. 2. Play the song that you want to set as a ringtone. 3. Touch > Set as ringtone. 4. Touch Phone ringtone or Contact ringtone. If you select Contact ringtone, choose the contacts you want to associate the ringtone with. Trim an MP3 Ringtone Use the Music app's ringtone trimmer if you want to set only a part of the song as ringtone. Apps and Entertainment 112