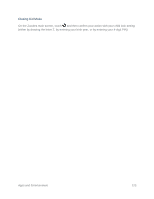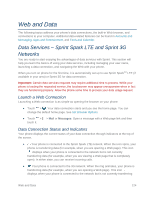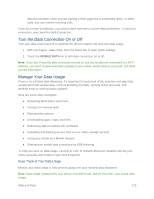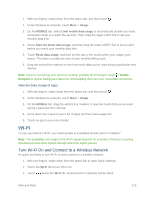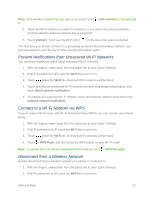HTC One max User manual - Page 137
Kid Mode, Switch to Kid Mode, Allow Access to Apps in Kid Mode
 |
View all HTC One max manuals
Add to My Manuals
Save this manual to your list of manuals |
Page 137 highlights
5. Select the device on your network where you want to play the media. 6. Once connected to the other device, touch the onscreen controls to control playback, adjust the volume, and more. Note: For more information about DLNA, visit dlna.org. Kid Mode Switch to Kid Mode® and help prevent your kids from wandering off to inappropriate Web sites or messing with your important work files while using your phone. Use Kid Mode to let your children enjoy fun and age-appropriate games and more, while helping to protect your important data from accidental deletion. To learn more about Kid Mode, visit zoodles.com. Switch to Kid Mode 1. Touch > > Kid Mode. Note: The first time you use Kid Mode, you need to create or sign in to your Zoodles™ account. 2. On the Zoodles main screen, touch the profile that you created for your child. 3. Touch the icons to access games and apps, play recorded storybook readings, and more. Allow Access to Apps in Kid Mode When in Kid Mode, you can choose which apps on your phone your child will have access to. 1. On the Zoodles main screen, touch Parent Dashboard. Tip: You can also go to Parent Dashboard from Settings > Security > Kid Mode. 2. Confirm your action with your child lock setting (either by drawing the letter Z on the screen, by entering your birth year, or by assigning a 4-digit PIN). 3. Under Basic Features, touch Apps. You'll see a list of apps installed on your phone. Note: If you've set up two or more child accounts, select the child you're giving access to the apps. 4. Touch the check option beside the app that you want your child to have access to in Zoodles, and then touch Save. Tip: If you want to receive or block incoming calls while in Kid Mode, touch Settings and then select or clear the Allow incoming calls check option. Apps and Entertainment 122