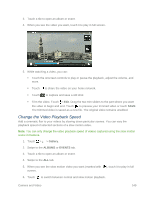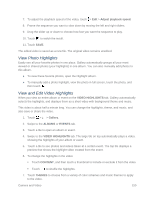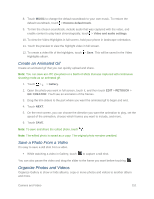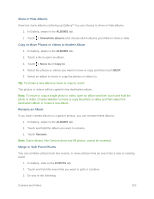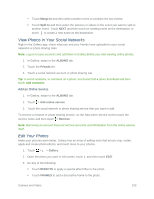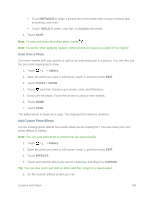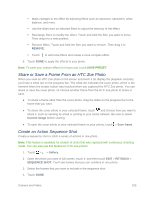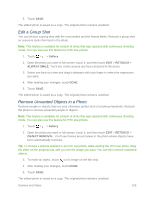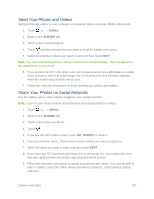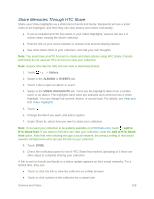HTC One max User manual - Page 169
Draw Over a Photo, Add Custom Photo Effects, RETOUCH, TOOLS, Gallery, EFFECTS, CUSTOM
 |
View all HTC One max manuals
Add to My Manuals
Save this manual to your list of manuals |
Page 169 highlights
Touch RETOUCH to make a portrait shot even better with red eye removal, skin smoothing, and more. Touch TOOLS to rotate, crop, flip, or straighten the photo. 4. Touch SAVE. Note: To save and share the edited photo, touch . Note: Except for when applying rotation, edited photos are saved as copies of the original. Draw Over a Photo Get more creative with your photos or call out an interesting part in a picture. You can also use the pen (sold separately) to draw. 1. Touch > > Gallery. 2. Open the photo you want in full screen, touch it, and then touch EDIT. 3. Touch TOOLS > DRAW. 4. Touch and then choose a pen stroke, color, and thickness. 5. Draw over the photo. Touch the arrows to undo or redo strokes. 6. Touch DONE. 7. Touch SAVE. The edited photo is saved as a copy. The original photo remains unedited. Add Custom Photo Effects Are the existing photo effects not exactly what you are looking for? You can make your own photo effects in Gallery. Note: You can only add effects to photos that are stored locally. 1. Touch > > Gallery. 2. Open the photo you want in full screen, touch it, and then touch EDIT. 3. Touch EFFECTS. 4. Touch and hold the effect you want to customize and drag it to CUSTOM. Tip: You can also touch and hold an effect and then drag it to a new location. 5. On the Custom Effects screen you can: Camera and Video 154