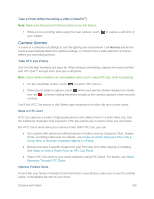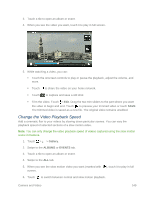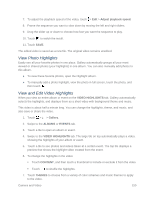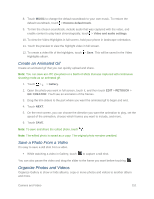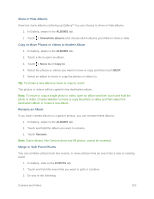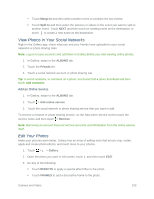HTC One max User manual - Page 163
Watch and Edit Videos, View Photos and Videos by Event, View Photos by Location
 |
View all HTC One max manuals
Add to My Manuals
Save this manual to your list of manuals |
Page 163 highlights
4. To view a photo or video in full screen, swipe to the ALL tab and then touch the photo or video. View Photos and Videos by Event Photos and videos that you captured using your phone are grouped together in Events view according to the time and location they were taken. 1. Touch > > Gallery. 2. Swipe to the EVENTS tab. 3. Touch a tile to open an event. 4. Swipe to the ALL tab to see photos and videos that are grouped by time and location. View Photos by Location Using the Map view, you can view photos according to location. Note: Only photos with geo-tag info appear on the map. 1. Touch > > Gallery. 2. Swipe to the ALBUMS or EVENTS tab. 3. Touch a tile to open an album or event. 4. Swipe to the LOCATIONS tab. You'll see tiles of photos taken at specific locations, with numbers that indicate how many photos were taken in each location. 5. Touch to display Map view. 6. Zoom out or pan across the map until a numerical location indicator appears. The number in the location indicator shows how many photos were taken in that area. 7. Touch the location indicator. The photos taken in the same area are displayed. Tip: Want to know where you took a particular photo? While viewing the photo in full screen, touch anywhere on the screen, and then touch > Show on map. (Show on map is available when you've enabled Geo-tag photos in Camera.) Watch and Edit Videos You can capture a snapshot while watching a video, trim the video to remove unwanted scenes, and more. 1. Touch > > Gallery. 2. Swipe to the ALBUMS or EVENTS tab. Camera and Video 148