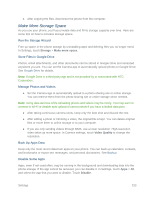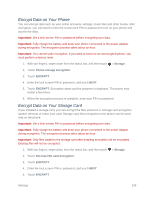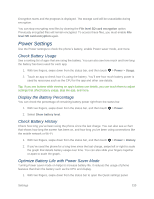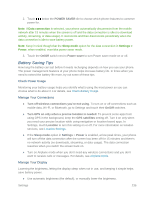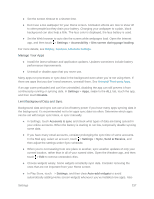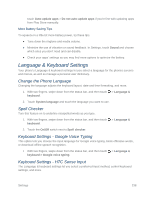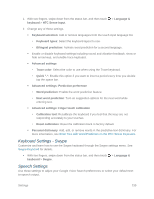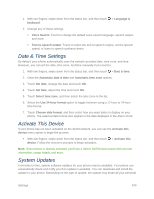HTC One max User manual - Page 250
Power Settings, Check Battery Usage, Display the Battery Percentage
 |
View all HTC One max manuals
Add to My Manuals
Save this manual to your list of manuals |
Page 250 highlights
Encryption starts and the progress is displayed. The storage card will be unavailable during encryption. You can stop encrypting new files by clearing the File level SD card encryption option. Previously encrypted files will remain encrypted. To access these files, you must enable File level SD card encryption again. Power Settings Use the Power settings to check the phone's battery, enable Power saver mode, and more. Check Battery Usage See a ranking list of apps that are using the battery. You can also see how much and how long the battery has been used for each app. 1. With two fingers, swipe down from the status bar, and then touch > Power > Usage. 2. Touch an app to check how it's using the battery. You'll see how much battery power is used by resources such as the CPU for the app and other use details. Tip: If you see buttons while viewing an app's battery use details, you can touch them to adjust settings that affect battery usage, stop the app, and more. Display the Battery Percentage You can check the percentage of remaining battery power right from the status bar. 1. With two fingers, swipe down from the status bar, and then touch > Power. 2. Select Show battery level. Check Battery History Check how long you've been using the phone since the last charge. You can also see a chart that shows how long the screen has been on, and how long you've been using connections like the mobile network or Wi‑Fi. 1. With two fingers, swipe down from the status bar, and then touch > Power > History. 2. If you've used the phone for a long time since the last charge, swipe left or right to scale the graph that details battery usage over time. You can also slide your fingers together or apart to scale the graph. Optimize Battery Life with Power Saver Mode Turning Power saver mode on helps to increase battery life. It reduces the usage of phone features that drain the battery such as the CPU and display. 1. With two fingers, swipe down from the status bar to open the Quick settings panel. Settings 235