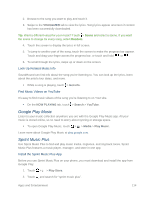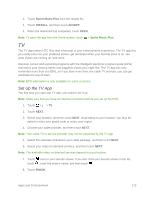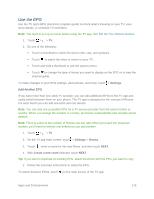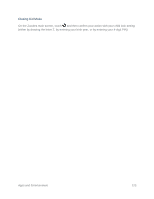HTC One max User manual - Page 133
Set Up Your Remote Control, Movies, TV Programs, Sports, ON DEMAND, START
 |
View all HTC One max manuals
Add to My Manuals
Save this manual to your list of manuals |
Page 133 highlights
2. Touch , select Movies, TV Programs, or Sports, and then go to the ON DEMAND tab. 3. Touch a thumbnail to view details about the program. 4. Do one of the following: For programs that are part of a series, go to the ON DEMAND tab and select an episode. Then touch the video on demand service that you want to use to watch the show. For programs such as movies or sports events, touch the video on demand service that you want to use to watch the show. Note: To add or remove video on demand services, touch > Settings > On Demand. Set Up Your Remote Control Stop shuffling your TV, set top box, and home theater system remote controls while watching TV. You can combine them into one remote. Note: Set up the Electronic Program Guide (EPG) first. See Use the EPG. Note: Make sure that your phone has an Internet connection. 1. Touch > > TV. 2. Touch to select the Room you want to create a remote for. 3. Touch > START. 4. Select the devices you want to control with your remote, and then touch NEXT. Note: The TV option can't be excluded. 5. Select the brand of your TV, and then touch NEXT. 6. Make sure your TV is off, and then touch NEXT. 7. Point your phone towards the TV and touch the blinking button on the screen. 8. Touch YES if your phone was able to turn on your TV, and then follow the onscreen instructions to continue setting up the other devices. If the TV didn't turn on, touch NO. Your phone will try another remote control profile. If no matching remote control profile is found, you'll need to manually set up the remote control. Apps and Entertainment 118