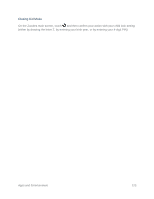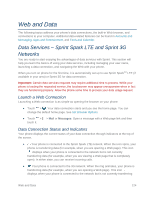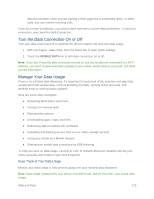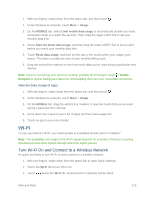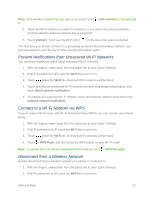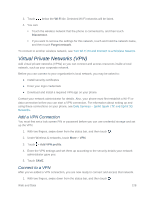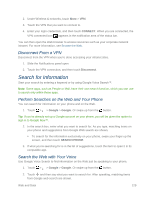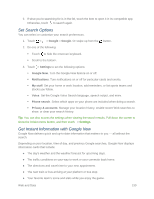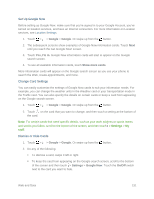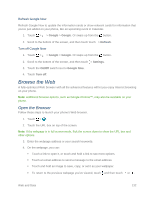HTC One max User manual - Page 142
Prevent Notifications from Unsecured Wi-Fi Networks, Connect to a Wi‑Fi Network via WPS
 |
View all HTC One max manuals
Add to My Manuals
Save this manual to your list of manuals |
Page 142 highlights
Note: If the wireless network that you want is not listed, touch > Add network to manually add it. 4. Touch the Wi-Fi network you want to connect to. If you selected a secured network, you'll be asked to enter the network key or password. 5. Touch Connect. You'll see the Wi-Fi icon ( ) in the status bar when connected. The next time your phone connects to a previously accessed secured wireless network, you won't be asked to enter the key or other security information again. Prevent Notifications from Unsecured Wi-Fi Networks You can prevent getting notified about unsecured Wi-Fi networks. 1. With two fingers, swipe down from the status bar to open Quick Settings. 2. If Wi-Fi connection is off, touch the WI-FI tile to turn it on. 3. Touch below the WI-FI tile. Detected Wi-Fi networks will be listed. 4. Touch and hold an unsecured Wi‑Fi network you want stop being notified about, and touch Block network notification. 5. To unblock an unsecured Wi‑Fi network, touch and hold the network name and touch Unblock network notification. Connect to a Wi‑Fi Network via WPS If you're using a Wi‑Fi router with Wi‑Fi Protected Setup (WPS), you can connect your phone easily. 1. With two fingers, swipe down from the status bar to open Quick Settings. 2. If Wi-Fi connection is off, touch the WI-FI tile to turn it on. 3. Touch below the WI-FI tile. Detected Wi-Fi networks will be listed. 4. Touch > WPS Push, and then press the WPS button on your Wi‑Fi router. Note: To use the Wi‑Fi Protected Setup (WPS) PIN method, touch > WPS Pin Entry. Disconnect from a Wireless Network Quickly disconnect from a wireless network your phone is connected to. 1. With two fingers, swipe down from the status bar to open Quick Settings. 2. If Wi-Fi connection is off, touch the WI-FI tile to turn it on. Web and Data 127