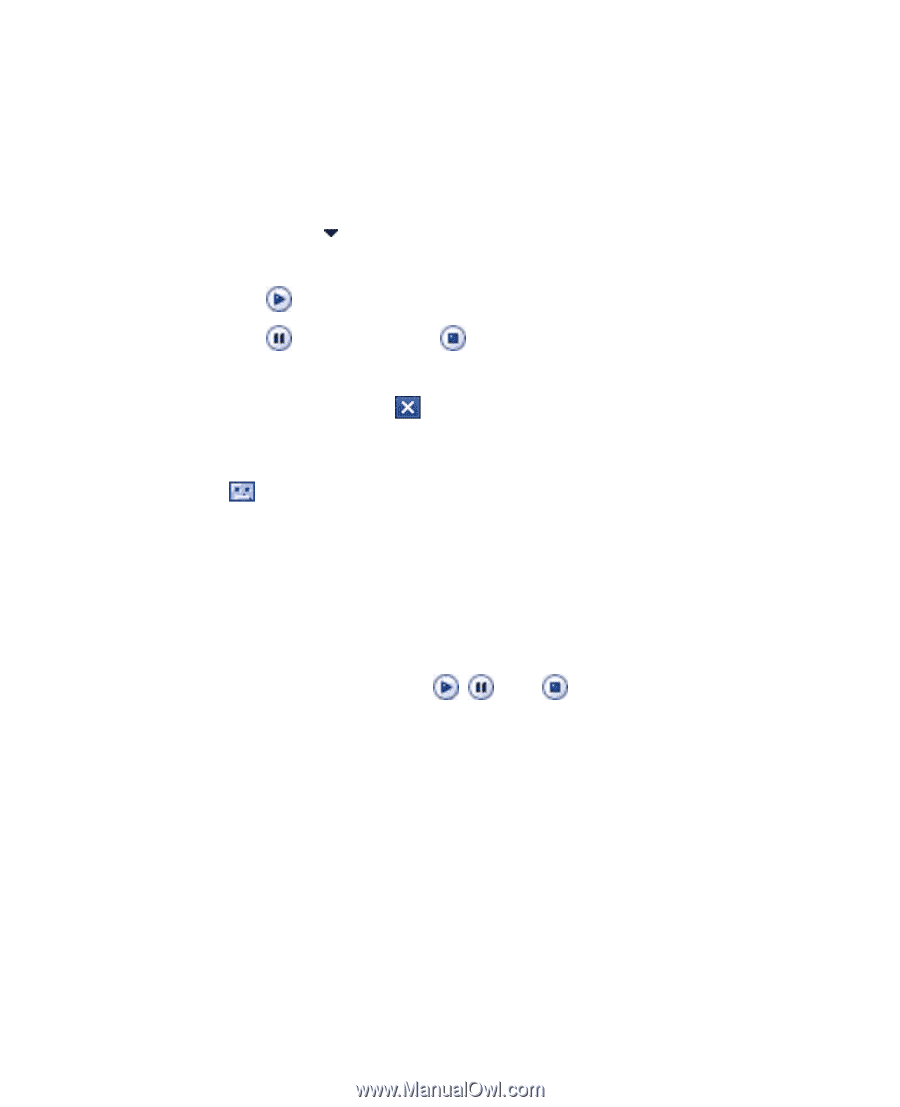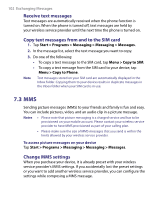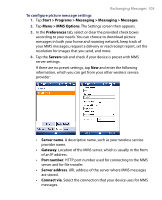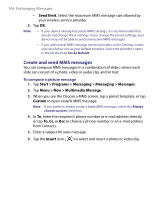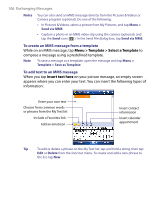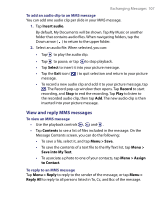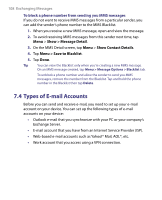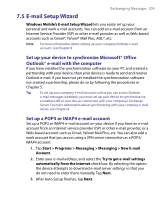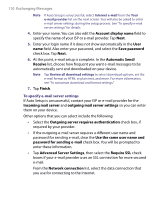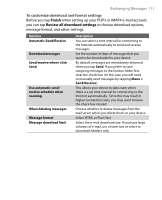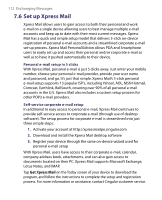HTC Tilt User Manual - Page 107
View and reply MMS messages, Insert audio, Select, Record, Contents, Menu > Save, Menu >
 |
View all HTC Tilt manuals
Add to My Manuals
Save this manual to your list of manuals |
Page 107 highlights
Exchanging Messages 107 To add an audio clip to an MMS message You can add one audio clip per slide in your MMS message. 1. Tap Insert audio. By default, My Documents will be shown. Tap My Music or another folder that contains audio files. When navigating folders, tap the Down arrow ( ) to return to the upper folder. 2. Select an audio file. When selected, you can: • Tap to play the audio clip. • Tap to pause, or tap to stop playback. • Tap Select to insert it into your picture message. • Tap the Exit icon ( ) to quit selection and return to your picture message. • To record a new audio clip and add it to your picture message, tap . The Record pop-up window then opens. Tap Record to start recording, and Stop to end the recording. Tap Play to listen to the recorded audio clip, then tap Add. The new audio clip is then inserted into your picture message. View and reply MMS messages To view an MMS message • Use the playback controls , , and . • Tap Contents to see a list of files included in the message. On the Message Contents screen, you can do the following: • To save a file, select it, and tap Menu > Save. • To save the contents of a text file to the My Text list, tap Menu > Save into My Text. • To associate a photo to one of your contacts, tap Menu > Assign to Contact. To reply to an MMS message Tap Menu > Reply to reply to the sender of the message, or tap Menu > Reply All to reply to all persons listed in To, Cc, and Bcc of the message.