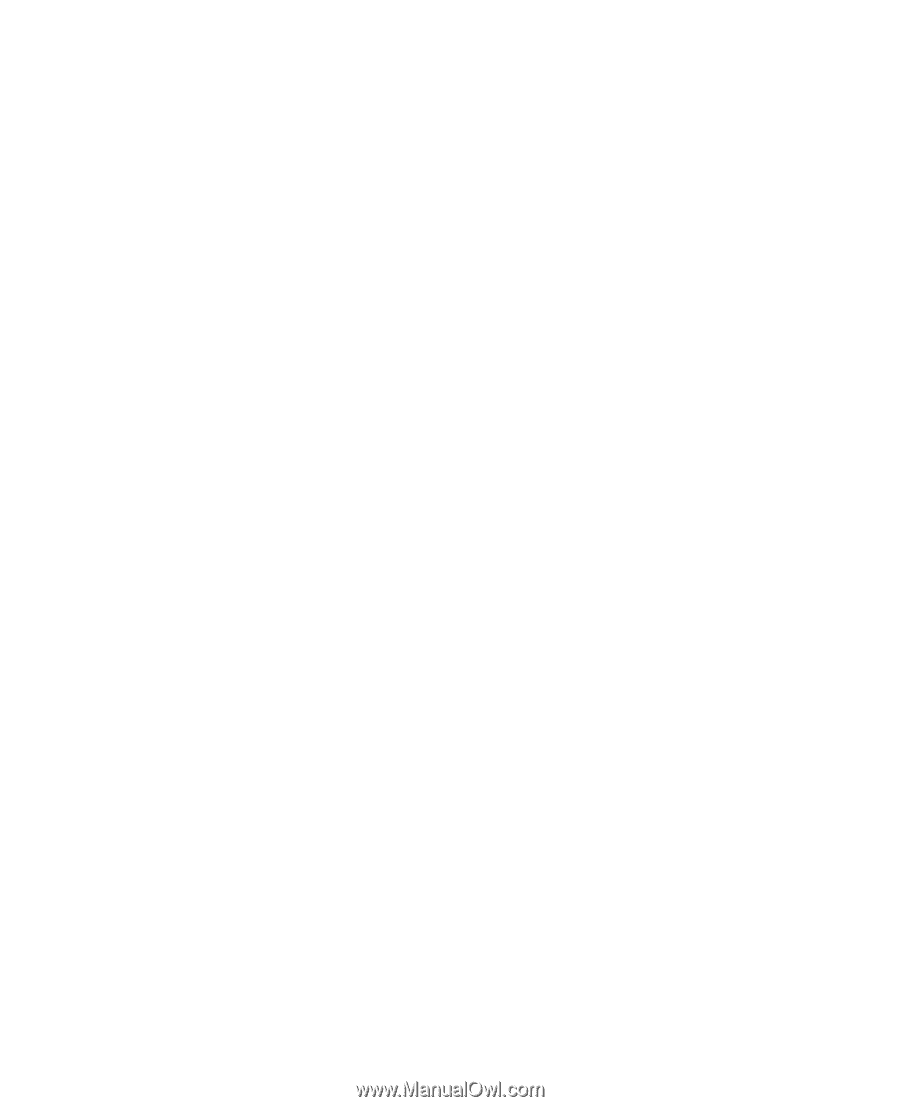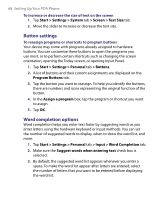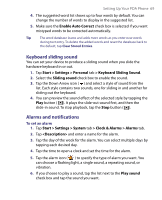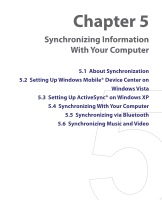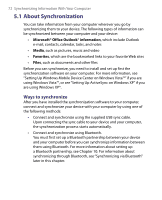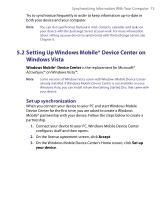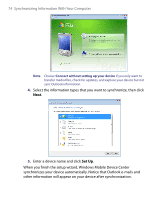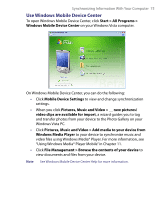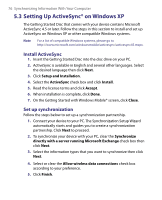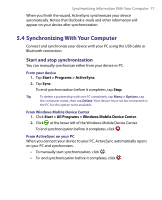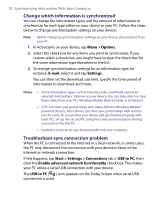HTC Tilt User Manual - Page 73
Setting Up Windows Mobile® Device Center on, Windows Vista, Set up synchronization
 |
View all HTC Tilt manuals
Add to My Manuals
Save this manual to your list of manuals |
Page 73 highlights
Synchronizing Information With Your Computer 73 Try to synchronize frequently in order to keep information up-to-date in both your device and your computer. Note You can also synchronize Outlook e-mail, contacts, calendar, and tasks on your device with the Exchange Server at your work. For more information about setting up your device to synchronize with the Exchange Server, see Chapter 8. 5.2 Setting Up Windows Mobile® Device Center on Windows Vista Windows Mobile® Device Center is the replacement for Microsoft® ActiveSync® on Windows Vista™. Note Some versions of Windows Vista come with Windows Mobile Device Center already installed. If Windows Mobile Device Center is not available on your Windows Vista, you can install it from the Getting Started Disc that came with your device. Set up synchronization When you connect your device to your PC and start Windows Mobile Device Center for the first time, you are asked to create a Windows Mobile® partnership with your device. Follow the steps below to create a partnership. 1. Connect your device to your PC. Windows Mobile Device Center configures itself and then opens. 2. On the license agreement screen, click Accept. 3. On the Windows Mobile Device Center's Home screen, click Set up your device.